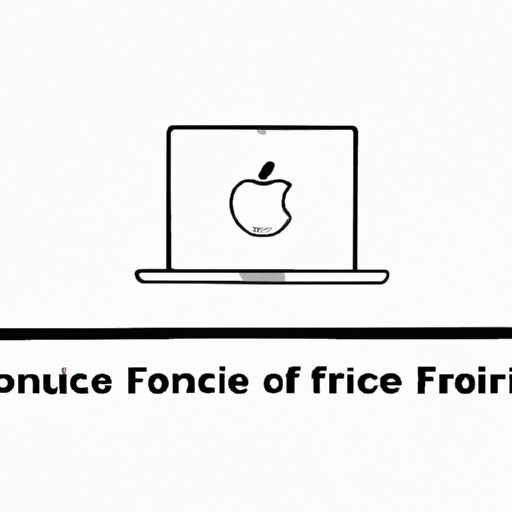
Introduction
Have you ever encountered a frozen screen or an unresponsive app on your Mac? If yes, then you know how frustrating it can be. While it’s always better to shut down your Mac the right way, sometimes it’s necessary to force quit or shut down your Mac. Force shutting down or rebooting a Mac means forcefully shutting down all running applications and processes, and restarting your Mac from scratch. It’s important to know how to force shut down your Mac as it could save you from possible damages to your system, data, and applications. In this article, we’ll guide you through how to force shut down your Mac and troubleshoot different scenarios where force shutting down might be necessary.
Step-by-Step Guide
There are different methods to force shut down your Mac. The most common methods include using a keyboard shortcut, accessing the Apple menu, and using the Terminal app. Here’s how:
Keyboard Shortcut Method for Force Shutting Down a Mac
This is the quickest method to force shut down your Mac. Simply press and hold down the Power button for at least ten seconds until your Mac shuts down completely.
How to Force Shut Down a Mac from the Apple Menu
Using the Apple menu is another method of force shutting down your Mac. Here’s how:
- Click on the Apple icon in the top left corner of your screen.
- Select the “Force Quit” option.
- A new window will appear; select the application that’s causing the issue and click on the “Force Quit” button.
- If none of the above methods work, click on the “Restart” or “Shut Down” option and then confirm your choice.
It’s important to note that force quitting an application can cause you to lose unsaved data. Therefore, it’s crucial to save your progress frequently and back up your data regularly to avoid data loss.
Step-by-Step Instructions with Screenshots or Animated GIFs
Here are step-by-step instructions with screenshots or animated GIFs to help you through the process:
Step 1: Press and hold the Power button for at least 10 seconds.

Step 2: Click on the Apple icon in the top left corner of your screen.

Step 3: Select the “Force Quit” option.

Step 4: Select the application that’s causing the issue and click on the “Force Quit” button.

Step 5: If none of the above methods work, click on the “Restart” or “Shut Down” option and then confirm your choice.

Common Mistakes to Avoid While Force Shutting Down a Mac
While force shutting down your Mac can be necessary, it’s crucial to avoid some common mistakes that could damage your system, applications, or data. Here are some of the most common mistakes to avoid:
- Avoid force shutting down your Mac frequently; try to find the root cause of the issue and solve it before opting for a force shut down.
- Don’t force shut down your Mac while data is being written or saved; this could lead to data loss or corruption.
- Don’t choose the “Restart” or “Shut Down” option unless you’ve saved your work and closed all running applications.
- Avoid using terminal commands or third-party apps unless you’re an advanced user or have followed proper instructions diligently.
Troubleshooting
Force shutting down a Mac can be necessary due to a variety of reasons. Some of the most common reasons include unresponsive applications, frozen screens, system crashes, and more. Here are some tips and tricks that could help you avoid the need to force shut down your Mac:
- Saving your work frequently and closing all running applications before shutting down your Mac.
- Updating your applications and operating system regularly to avoid bugs and errors.
- Cleaning up your system regularly(removing unnecessary files, caches, and clutter).
- Avoiding overloading your system with too many applications or processes at the same time.
If you still encounter issues with your Mac and need to force shut down, here’s what you can do:
- Disconnect all external devices from your Mac and try force shutting down again.
- Use the Terminal app to force quit the application that’s causing the issue.
- Try booting up your Mac in safe mode and see whether the issue persists.
- Use third-party apps that help you force shut down or reboot your Mac.
If none of the above steps work, then it might be time to contact an expert or take your Mac to the authorized service center.
FAQs Related to Troubleshooting While Force Shutting Down a Mac
Here are some FAQs related to troubleshooting while force shutting down your Mac:
What are the main reasons for force shutting down a Mac?
The main reasons for force shutting down a Mac include unresponsive applications, frozen screens, system crashes, and more.
What should I do if a forced shutdown doesn’t work?
If a force shut down doesn’t work, try the following:
- Disconnect all external devices from your Mac and try force shutting down again.
- Use Terminal commands to force quit the application that’s causing the issue.
- Try booting up your Mac in safe mode and see whether the issue persists.
- Use third-party apps that help you force shut down or reboot your Mac.
Terminal Commands
Using Terminal commands is another method to force shut down or reboot your Mac. However, it’s essential to note that Terminal commands are for advanced users and could lead to system damage if not used correctly. Here’s how to use Terminal commands to force shut down your Mac:
- Open the Terminal app on your Mac.
- Type “sudo shutdown -h now” to force shut down your Mac.
- Enter your admin password to proceed.
- Your Mac should now shut down.
If you want to force restart your Mac, type “sudo shutdown -r now” instead.
It’s essential to be cautious while using Terminal commands and avoid forcing shut down unless it’s entirely necessary.
Advantages and Disadvantages of Using Terminal Commands to Force Shut Down a Mac
Here are some advantages and disadvantages of using Terminal commands to force shut down a Mac:
Advantages
- Quick and easy method to force shut down your Mac.
- Useful if the keyboard shortcuts or Apple menu options are not working.
- Cheaper and faster than using third-party apps or contacting an expert.
Disadvantages
- Advanced users only and requires knowledge of Terminal commands.
- May cause system damage if not used correctly.
- Avoid using Terminal commands unless necessary.
Third-Party Apps
Using third-party apps is another method to help force quit applications or shut down your Mac. There are different third-party apps available, with different features and functionalities. Here’s a review of different third-party apps:
CleanMyMac X
CleanMyMac X is a utility app that helps you clean your system, remove junk files, and speed up your Mac. It also has a Force Quit feature that enables you to exit unresponsive applications or processes. Here’s how to use the Force Quit feature:
- Open CleanMyMac X app on your Mac.
- Click on the “Force Quit” option under “Tools.”
- Select the application that’s causing the issue and click on the “Force Quit” button.
- If none of the above methods work, click on the “Restart” or “Shut Down” option and then confirm your choice.
CleanMyMac X is a paid app, but it offers a free trial for users to test its features before buying it.
Activity Monitor
Activity Monitor is a built-in app that comes with your Mac. It helps you monitor all running processes and applications, CPU usage, and memory usage. You can also use Activity Monitor to force quit unresponsive applications or processes. Here’s how:
- Open Activity Monitor app on your Mac.
- Select the application or process that’s causing the issue.
- Click on the “X” button in the top left corner of the app window.
Activity Monitor is a free app that requires no additional installations or payments.
iStat Menus
iStat Menus is another utility app that helps you monitor your system’s performance and manage your running applications. It provides you with details about your CPU usage, memory usage, network activity, and more. You can also use iStat Menus to force quit unresponsive applications. Here’s how:
- Open iStat Menus app on your Mac.
- Select the application that’s causing the issue.
- Click on the “Quit” button.
- If none of the above methods work, click on the “Restart” or “Shut Down” option and then confirm your choice.
iStat Menus is a paid app, but it offers a free trial for users to test its features before buying it.
Different Situations
There are different scenarios where force shutting down a Mac might be necessary. Here are some of the most common situations:
Unresponsive Applications or Processes
If an application or process is not responding or is taking too much time to respond, you can use the Force Quit feature to exit it. If that doesn’t work, try force shutting down or rebooting your Mac.
Frozen or Black Screen
If your Mac’s screen is frozen or black, try force shutting down your Mac and then rebooting it again. If the issue persists, use Terminal commands or try booting up your Mac in safe mode.
System Crash or Error Messages
If your Mac experiences a system crash or shows error messages, try force shutting down and then rebooting your Mac. If that doesn’t work, try booting up your Mac in safe mode or contacting an expert.
Software Update Issues
If your Mac encounters issues while updating the software, try force shutting down and then rebooting your Mac. If that doesn’t work, try booting up your Mac in safe mode, using Terminal commands, or contacting Apple Support.
FAQs Related to Different Situations Where Force Shutting Down a Mac is Necessary
Here are some FAQs related to different situations where force shutting down a Mac is necessary:
Will force shutting down my Mac cause data loss?
Force shutting down your Mac could lead to data loss if you haven’t saved your work or closed running applications before force shutting down. Try to avoid force shutting down your Mac frequently and back up your data regularly to avoid data loss.




