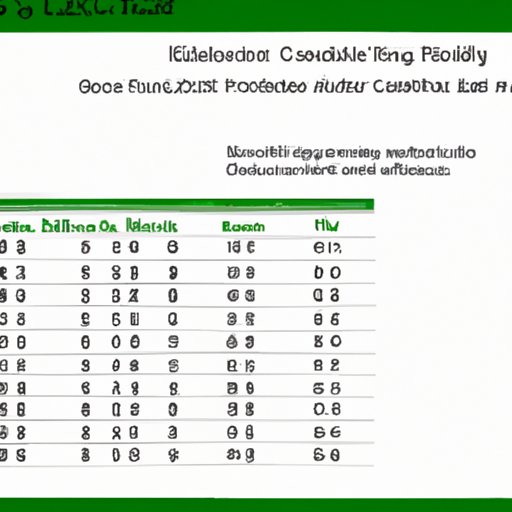
Introduction
Formatting cells in Excel may seem like a tedious task, but it’s an essential skill that can make a big difference in how your data is presented and analyzed. Whether you’re working with financial data, tracking project timelines, or organizing customer data, formatting can help you highlight the important information and make it more accessible to others.
Explanation of the problem
Excel is a powerful tool for storing and analyzing data, but the default settings may not always display the data efficiently. Raw numbers may look cluttered and unappealing, making it harder to read and interpret the data properly.
Importance of formatting in Excel
Formatting can make your data more visually appealing and easier to read at a glance. It also ensures that the data is presented consistently, making it less prone to misinterpretation. Additionally, formatting can help you analyze trends and patterns in the data more effectively.
Promise to help the audience solve their problem
In this article, we will provide you with a comprehensive guide on how to format cells in Excel. We’ll cover everything from basic formatting options to advanced techniques, so you can customize your data presentation to suit your needs.
7 Simple Steps to Perfectly Format Cells in Excel
Here are seven simple steps to help you perfectly format cells in Excel:
Step 1: Select the cells you want to format
The first step to formatting cells in Excel is to select the cells you want to format. You can select a single cell by clicking on it, or multiple cells by dragging your mouse over them.
Step 2: Choose the formatting option from the Home tab
Once you have selected the cells, go to the Home tab and choose a formatting option from the dropdown menu in the Font and Alignment groups. You can change the font style, font size, font color, background color, alignment, and more.
Step 3: Use the Format Cells dialog box for additional options
For more advanced formatting options, you can use the Format Cells dialog box. You can access this by right-clicking on the selected cells and choosing Format Cells from the context menu. In this dialog box, you can apply number formatting, customize borders, define cell protection, and more.
Step 4: Apply conditional formatting for dynamic formatting
Conditional formatting allows you to apply formatting to cells based on specific conditions. For example, you can highlight cells that meet certain criteria, such as those that contain values above a certain threshold or those that match a specific color. Conditional formatting makes it easier to spot trends and outliers in your data.
Step 5: Use custom formatting for specialized needs
You can also create custom formatting options that are tailored to your specific needs. To do this, click on the Format Cells dialogue box and choose the Custom category. Here, you can define your own formatting rules, such as displaying negative values in parentheses or applying special formatting to dates or times.
Step 6: Copy and paste formatting to save time
If you’ve already formatted one set of cells and want to apply that formatting to another set of cells, you can use the Format Painter tool. This tool allows you to copy the formatting from one cell or range of cells and apply it to another cell or range of cells.
Step 7: Use the Format Painter for quick formatting
If you need to apply the same formatting to different parts of your worksheet, you can use the Format Painter tool. Simply click on the cell or range of cells with the formatting you want to copy, then click the Format Painter button in the Clipboard group on the Home tab. You can then click or drag over the cells you want to format to apply the formatting.
Mastering Excel Formatting: Top 5 Tips and Tricks
Here are five top tips and tricks to help you master Excel formatting:
Tip 1: Use keyboard shortcuts for faster formatting
You can save time and effort by using keyboard shortcuts to apply formatting. For example, you can use Ctrl + B to make text bold, Ctrl + U to underline text, and Ctrl + I to italicize text. You can also use Ctrl + 1 to quickly open the Format Cells dialog box.
Tip 2: Apply formatting to multiple sheets at once
If you have multiple sheets in your workbook and want to apply the same formatting to all of them, you can use the Format Cells option. To do this, right-click on one of the sheet tabs and choose Select All Sheets from the context menu. Then, format the cells as desired.
Tip 3: Use the Format as Table feature for consistency
If you have a large dataset that needs to be formatted consistently, you can use the Format as Table feature. This allows you to apply a table style to your data, making it easier to read and analyze. To use this feature, select your data range and click on the Format as Table button in the Styles group on the Home tab.
Tip 4: Format numbers as percentages or decimals
If you’re working with percentage or decimal values, it’s important to format them appropriately. To do this, select the cells you want to format, right-click and choose Format Cells from the context menu, then select the appropriate option from the Number tab.
Tip 5: Use cell styles for consistent formatting throughout the workbook
If you want to ensure consistency throughout your workbook, you can use cell styles. Cell styles allow you to apply different formatting options to cells, such as font size, color, and borders. To use cell styles, select the cells you want to format, click on the Cell Styles button in the Styles group on the Home tab, and choose the style you want to apply.
Excel Formatting for Beginners: A Step-by-Step Guide
If you’re new to Excel and need help with formatting, here’s a step-by-step guide:
Step 1: Understanding the basics of cell formatting
Before you start formatting, it’s important to understand the basics of cell formatting. This includes font size, font style, font color, cell borders, number formats, and alignment options.
Step 2: Applying preset formatting options
To apply preset formatting options, select the cells you want to format and choose a formatting option from the Font and Alignment groups on the Home tab. You can change the font style, font size, font color, background color, and more.
Step 3: Customizing formatting options
If you need more customization options, you can use the Format Cells dialog box. To open this, right-click on the selected cells and choose Format Cells. Here, you can customize the number format, font, border, fill, and alignment options.
Step 4: Using conditional formatting to highlight data
Conditional formatting allows you to highlight certain cells based on specific conditions. For example, you can highlight cells that meet a certain criteria, such as those that contain values above a certain threshold or those that match a specific color. Conditional formatting makes it easier to spot trends and outliers in your data.
Step 5: Formatting charts and tables for a professional look
If you’re working with charts or tables, it’s important to make sure they look professional. You can use formatting options to change the font, color, borders, and background of your charts and tables. This helps to make your data more attractive and easier to read.
How to Format Cells in Excel: The Most Effective Techniques
Here are five effective techniques to help you format cells in Excel:
Technique 1: Using cell borders for a clean presentation
Cell borders can help you visually separate different sections of your worksheet and make it easier to read. To add cell borders, select the cells you want to format, go to the Home tab, click on the Border button in the Font group, and choose the border style you want to apply.
Technique 2: Using color to highlight important data
Color can be a powerful tool for highlighting important data and making it stand out. You can use background color, font color, or both to draw attention to specific cells or sections of your worksheet. To apply color formatting, select the cells you want to format, go to the Home tab, choose a color from the Font or Fill Color dropdown menu in the Font group.
Technique 3: Formatting dates and times for clarity
Date and time values can be hard to read if they’re not formatted correctly. To format dates and times, select the cells you want to format, right-click and choose Format Cells from the context menu, then select the appropriate option from the Number tab.
Technique 4: Using fonts and font sizes for readability
Font choice and size can make a big difference in how your data is perceived. If you have a lot of data to display, choose a font that is easy to read, such as Arial or Calibri, and use a larger font size for headings and titles.
Technique 5: Applying data validation for accurate input
Data validation can help ensure that your data is accurate and consistent. To apply data validation, select the cells you want to validate, go to the Data tab, click on the Data Validation button, and choose the validation criteria you want to apply.
Excel Formatting Made Easy: Essential Guidelines for Every User
Here are five essential guidelines to help you format cells in Excel:
Guideline 1: Keep formatting consistent throughout the workbook
Consistency is key when formatting cells in Excel. Make sure that you use the same formatting styles and options throughout the workbook to avoid confusion.
Guideline 2: Use formatting to emphasize important data
Formatting can help you draw attention to important data and highlight the most significant information. Use formatting styles such as bold, italics, and color to draw attention to key data points and headings.
Guideline 3: Choose formatting options that suit your data type
Not all formatting options work well for all types of data. Make sure that you choose formatting styles that suit your specific data types and presentation needs.
Guideline 4: Use conditional formatting to highlight trends
Conditional formatting can help you highlight trends and patterns in your data, making it easier to analyze and interpret. Use conditional formatting to quickly identify important trends in your data.
Guideline 5: Test formatting on a small scale before applying it to the entire workbook
Before applying formatting options to the entire workbook, test them on a small scale first.




