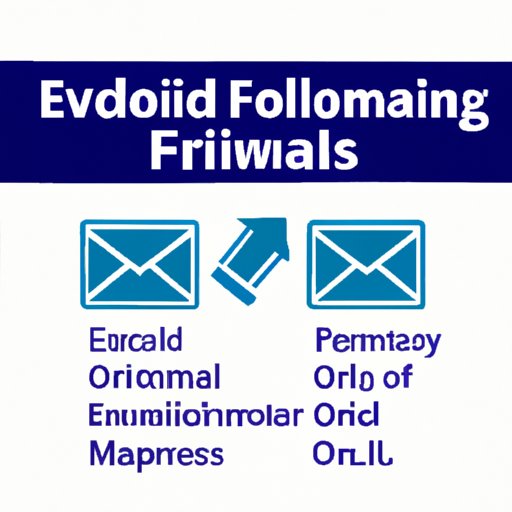
I. Introduction
Email forwarding is a crucial feature of Microsoft Outlook for streamlining communication and collaboration. It allows users to redirect received messages to one or more recipients, facilitates sharing information, and saves time. This article will guide you on how to forward emails in Outlook and give you best practices, common errors, advanced features, and a video tutorial.
The five topics we will cover include:
- Step-by-Step Guide
- Video Tutorial
- Best Practices
- Common Errors
- Advanced Features
II. Step-by-Step Guide
Follow these simple steps when you need to forward emails in Outlook:
- Open the Outlook application on your computer.
- Go to your inbox and locate the email you want to forward.
- Select the email by clicking on it.
- Click on the ‘Forward’ icon or press ‘CTRL’ + ‘F’ on your keyboard.
- In the ‘To’ field, enter the email address(es) of the recipient(s) you want to forward the message to.
- Enter a short message in the ‘Body’ field explaining why you are forwarding the email.
- If you want to add more context, attachments, or options, use the other features available, such as ‘Attach a File’ or ‘Insert Signature.’
- Once you are done, click on ‘Send.’
That’s it: you’ve successfully forwarded your email in Outlook.
III. Video Tutorial
If you prefer a visual approach to learning, this video tutorial by Paul Kelly will help you understand how to forward emails in Outlook.
Click on the following link to access the video tutorial: Outlook Email Forwarding Tutorial.
Here are the steps to follow:
- Open the email you want to forward.
- Click on the ‘Forward’ icon.
- Enter the email address of the recipient in the ‘To’ field.
- Write a message in the ‘Body’ field (optional).
- Click on ‘Send.’
IV. Best Practices
When forwarding emails in Outlook, it’s essential to follow best practices. These tips will help ensure that your forwarded emails are effective, professional, and respectful of others:
- Use informative subject lines: Make sure the subject line is informative, clear, and concise. It should provide context to the recipient about why you are forwarding the email.
- Include a brief explanation: Before forwarding an email, take a moment to provide the recipient with some context. Why are you sharing this email, and what information should they take away from it?
- Check attachments: Always double-check that attachments are accessible and relevant before forwarding them.
- Avoid unnecessary forwarding: Only forward an email if it’s necessary, relevant, and adds value to the recipient(s).
- Use blind carbon copy: Consider using the Blind Carbon Copy (BCC) feature if you’re forwarding an email to a large group of contacts. This way, none of the recipients see who else received the email.
By following these best practices, you’ll ensure that your forwarded emails in Outlook are appropriate, effective, and appreciated by recipients.
V. Common Errors
Although forwarding emails in Outlook is a simple process, there are common errors that can impact the effectiveness of your messages. The following are some mistakes to avoid:
- Forgetting the attachment: Make sure you’ve attached any necessary files before forwarding emails that require attachments.
- Adding too many recipients: Adding too many recipients may make it unclear who should be responsible for the email. Limit the number of recipients to avoid confusion or misunderstandings.
- Forgetting to change the subject line: The subject line of a forwarded email may not reflect the content of the message accurately. Ensure the subject line is appropriate and relevant for the email’s new audience.
- Loss of formatting: Sometimes, when you forward an email with different formatting, the recipient may not view it correctly or lose some vital parts of the original message. Ensure that you check the formatting before forwarding the message.
- Mistake in recipient’s email address: Always double-check the email address of the recipient before forwarding an email. A small mistake can send the email to the wrong person.
By avoiding these common errors, you’ll increase the accuracy and effectiveness of your forwarded emails in Outlook.
VI. Advanced Features
Besides the standard email forwarding process, Outlook offers advanced features that can enhance your overall experience when forwarding emails. Here are some examples:
- Create forwarding rules: Outlook has a feature that allows users to create custom email forwarding rules. These rules can be set up to forward specific emails to specific recipients automatically.
- Customize templates: Outlook also allows you to create custom email templates for forward messages. This feature uses a pre-existing template, saving you valuable time when forwarding emails.
- Create exceptions: Outlook also has the option to create email forwarding exceptions. This feature allows you to exclude specific senders or recipients from being forwarded.
Only advanced users should try these features. It’s essential to use the necessary precautions when handling advanced features.
VII. Conclusion
In summary, forwarding emails in Outlook is a useful tool for sharing information and improving communication. By following the simple process outlined in this article, you’ll master the standard forwarding process in no time. You’ve also learned some helpful tips, common errors, and advanced features that will enhance your overall email forwarding experience.
To continue learning about Outlook, visit the official Microsoft Office Help & Support page, where you can find additional resources and professional help if needed.




