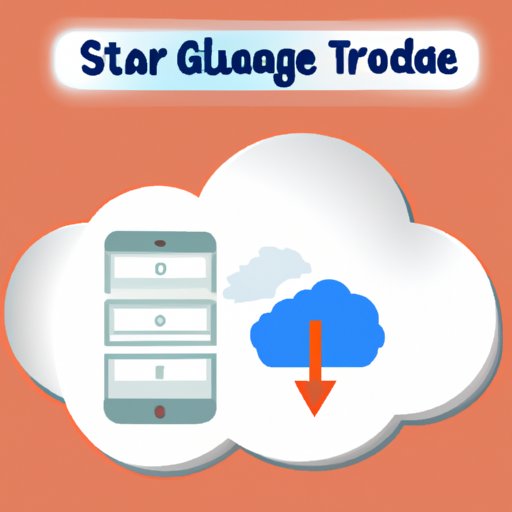
Introduction
Have you received an error message saying, “Your iCloud storage is full”? You’re not alone. Running out of storage space on your iPhone or iPad can be frustrating, especially if you don’t know how to deal with it.
Fortunately, freeing up iCloud storage space is easier than you might think. In this article, we’ll provide you with tips and techniques to clear up your space. We’ll give you a comprehensive step-by-step guide on how to manage your iCloud storage while maximizing the available space. We’ll also offer smart ways to manage iCloud storage and quick and easy solutions for freeing up space.
5 Simple Tips to Free Up iCloud Storage Space
Before diving into the more comprehensive guide, let’s begin with 5 simple tips for freeing up iCloud storage space.
A. Delete Old Backups
If you have multiple devices, you might have multiple backups in your iCloud storage. To clear some space, you can delete unnecessary backups you no longer need.
To do this, go to Settings > iCloud > Manage Storage, and tap on “Backups.” Select the backup you want to delete and click “Delete Backup.”
B. Remove Unused Apps
Unused apps still take up space on your iPhone or iPad and in your iCloud storage. Deleting them can help you free up a significant chunk of storage space.
To delete the apps, simply press and hold the app icon until the “X” appears. Tap on the “X” and select “Delete.”
C. Optimize Storage Settings
One of the easiest ways to save space is by optimizing your storage settings. Go to Settings > Apple ID > iCloud > Photos, and select “Optimize iPhone Storage.” This option replaces full-resolution photos and videos with optimized versions, to save space.
D. Disable Unnecessary App Data Syncing
Many apps automatically sync data with iCloud storage. You can disable data syncing for apps that don’t need it by going to Settings > Apple ID > iCloud, and turning off app syncing.
E. Use iCloud Photo Library
The “iCloud Photo Library” feature allows you to store all your photos in iCloud, freeing up space on your device. To enable the feature, go to Settings > Apple ID > iCloud > Photos, and turn on “iCloud Photo Library.”
The Ultimate Guide to Clearing iCloud Storage
If the basic tips aren’t enough, this comprehensive guide will help you clear up storage space. Follow these step-by-step instructions:
A. Cleaning Up Photos and Videos
Start by going to Settings > Apple ID > iCloud > Photos and selecting “Review Personal Videos.” Delete any videos you no longer need. You can also delete photos in bulk by tapping and holding on one photo until the selection box appears.
You can then tap on multiple photos to select them all at once. Click on the trash bin icon to delete them for good. To delete photos that have already been deleted from your iPhone or iPad, go to “Recently Deleted” and click “Delete All.”
B. Removing Documents and Data
To remove documents and data, go to Settings > Apple ID > iCloud > Manage Storage. You’ll see a list of apps taking up storage space. Tap on an app to see what’s taking up space and delete unnecessary files.
C. Deleting Old Emails and Attachments
Old emails and attachments can take up a significant amount of space over time. Go to your email app and delete old emails and attachments that are no longer needed.
D. Managing iCloud Backups
Go to Settings > iCloud > Manage Storage > Backups. This will give you a list of all the backups made on your device. To delete a backup, tap on it and click “Delete Backup.” If you need to back up your data, you can do that manually afterward.
3 Surprising Ways to Save iCloud Storage Space
If you’re looking for unique ways to save iCloud storage space, consider these three options:
A. Using Third-Party Apps for File Hosting
Third-party apps are great for hosting large files. Apps like Dropbox or Google Drive can store files that would otherwise eat up iCloud storage space.
B. Storing Documents on iCloud Drive and Sharing Links Instead of Attachments
Whenever possible, store documents on iCloud Drive rather than attaching them to emails. When sending documents, share a link to the document stored in iCloud Drive instead of attaching the document.
C. Clearing Cached Data from Apps
Cached data can accumulate quickly, especially if you use a lot of apps. You can clear cached data from apps by going to Settings > General > iPhone Storage, and selecting the app you want to clear cached data from. Scroll down and click “Delete App” then reinstall.
Efficient Ways to Maximize iCloud Storage
When trying to maximize your iCloud storage space, consider these efficient ways:
A. Enabling Photo Compression
To enable photo compression, go to Settings > Apple ID > iCloud > Photos. Select “Optimize iPhone Storage.” This option replaces full-resolution photos and videos with optimized versions to save space.
B. Offloading Unused Apps
Offloading unused apps can save you valuable storage space. Go to Settings > General > iPhone Storage, and select the app you want to offload. Tap on “Offload App” and then confirm by tapping “Offload App.”
C. Turning off Unnecessary Backups
Turn off backups for apps that don’t require iCloud backups. Go to Settings > Apple ID > iCloud > Manage Storage > Backups. Tap on “Show All Apps” and turn off backing up for unnecessary apps.
D. Syncing Only Necessary App Data
Apps like Pages or Keynote automatically sync data with iCloud storage. Disable the data syncing for apps that are not necessary by going to Settings > Apple ID > iCloud and turning off syncing for these apps.
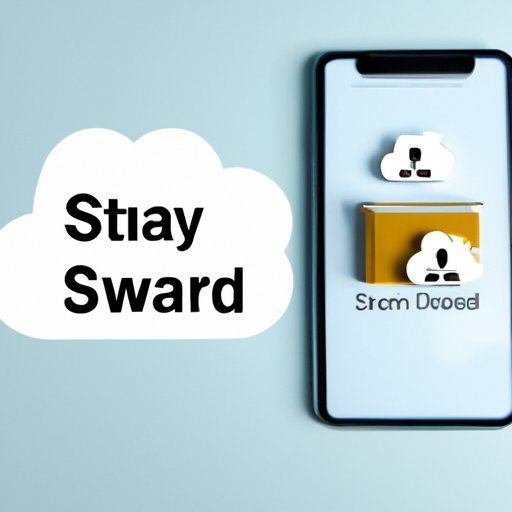
Smart Ways to Manage iCloud Storage
Here are a few tips to help manage your iCloud storage space efficiently:
A. Using Automatic Photo Backups
Automatically backing up your photos can save you the trouble of having to manage this manually. Go to Settings > Apple ID > iCloud > Photos and select “Automatic.”
B. Creating a Recurring Reminder to Review Data Usage
Set a reminder on your phone to review your iCloud storage usage. This reminder can help you stay on top of your storage usage and ensure that you don’t run out of space.
C. Using iCloud’s Built-in Storage Management Tools and Recommendations
Lastly, utilize iCloud’s built-in storage management tools. You can view storage recommendations by going to Settings > Apple ID > iCloud > Manage Storage > Recommendations. Use these recommendations to optimize your storage usage.
The Comprehensive Guide to iCloud Storage Management
To manage your iCloud storage effectively, follow these best practices:
A. Best Practices for Managing Data
Make a habit of reviewing your data usage regularly. Additionally, turn off any sync settings that you’re not using.
B. Troubleshooting Common Issues
If you’re experiencing difficulties with your iCloud storage, make sure you have the latest version of the device software. If you experience any recurring issues, consider contacting Apple Support for assistance.
C. Maximizing Storage Space
Lastly, to free up space, use a combination of the tips and techniques mentioned above. For example, use the simple tips shared in section II to free up some space, follow the ultimate guide in section III, and utilize efficient ways to maximize space and smart ways to manage your iCloud storage.
Quick and Easy Solutions to Freeing Up iCloud Space
If you’re looking for quick and easy solutions, try the following:
A. Deleting Spam Emails
Remove spam emails from your inbox to free up space.
B. Clearing Browser Data
Clear out your browser’s history and cookies to free up space.
C. Removing Old Podcast Episodes
Remove old podcast episodes you’re no longer interested in. They could be taking up valuable storage space.
Conclusion
Managing iCloud storage space might seem daunting, but it’s relatively simple using the tips and techniques we provided above. Whether you choose to follow simple tips or use the ultimate guide to clearing up iCloud storage space, these methods can help optimize your storage usage efficiently.
Follow best practices and utilize helpful tools to manage your storage. Implement these tips to keep your storage usage from spiraling out of control. By taking the time to manage your iCloud storage space, you can save yourself valuable time and effort in the long run.




