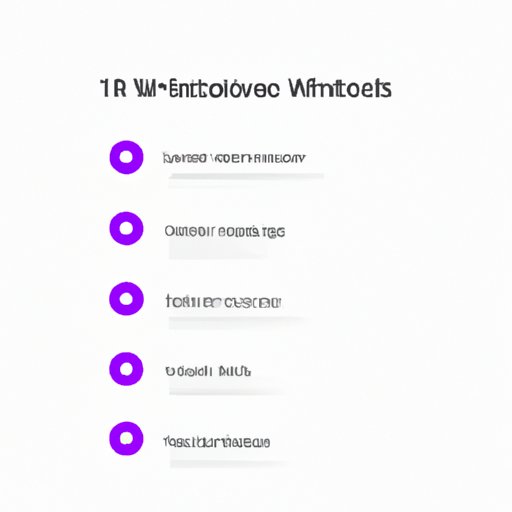
I. Introduction
If you’re using a Windows 10 computer, it’s likely that you’ve encountered the frustration of running out of disk space. Whether you’re seeing pop-ups informing you that your disk is full, or you simply notice your computer is running slower than usual, it’s important to address this issue to keep your computer running smoothly. In this article, we’ll explore a variety of solutions to help you free up disk space on your Windows 10 computer.
II. Using the built-in Windows 10 Disk Cleanup tool
One of the easiest ways to free up disk space on your Windows 10 computer is to use the built-in Disk Cleanup tool. This tool targets a variety of files that can safely be removed to optimize your disk space.
A. Explanation of the tool
The Disk Cleanup tool is a Windows program that allows you to free up disk space by removing unnecessary files such as system files, Windows.old files, and temporary files.
B. Steps to run the tool and customize it for maximum effectiveness
To run the Disk Cleanup tool, follow these simple steps:
- Open File Explorer and right-click on the drive you want to clean up.
- Select Properties and click the Disk Cleanup button.
- Select the files you want to delete and click OK.
You can customize the Disk Cleanup tool to target specific file types. For example, you can use this tool to remove files such as system error memory dump files, thumbnails, and temporary Internet files. Simply click the Clean up system files button and select the specific types of files you want to delete.
C. Explanation of the different file types the tool targets
The Disk Cleanup tool targets a variety of files, including temporary files, downloaded program files, device driver packages, recycle bin contents, and system files such as installation files and Windows upgrade logs.
III. Uninstalling unnecessary applications
Another way to free up disk space on your Windows 10 computer is to uninstall unnecessary applications. Many of these programs take up significant amounts of space and may go unused for extended periods of time.
A. Determining which programs to remove
To determine which programs to remove, you can sort programs by size within the Programs and Features section of your Control Panel. Look for programs that take up a significant amount of space and have not been used recently.
B. Importance of being selective when choosing programs to uninstall
As you consider which programs to uninstall, it’s important to be selective. You don’t want to remove programs that are essential to your day-to-day computer use or that could have an impact on the functionality of other programs.
C. Steps to uninstall programs
To uninstall programs, follow these simple steps:
- Open the Control Panel.
- Select Programs and Features.
- Select the program you want to remove and click Uninstall.
- Complete the steps to uninstall the program.
IV. Deleting old or unnecessary files
You can free up additional disk space on your Windows 10 computer by deleting old or unnecessary files. This includes files such as program installers, iPhone backups, and temporary files.
A. Types of files to target
There are several types of files you can target when looking to delete old or unnecessary files:
1. Program installers
Once a program has been installed, the installer file is typically no longer necessary. These files can take up valuable disk space and can be safely deleted.
2. iPhone backups
If you have an iPhone and use iTunes to back up your device, you may have accumulated several old backups of your iPhone on your computer. These backups can be deleted once you’ve created a more recent backup or no longer need the backup.
3. Temporary files
Temporary files are created by programs as they run and can be safely deleted. To find and delete temporary files, use the Disk Cleanup tool or navigate to the Temp folder within your AppData directory and delete files manually.
B. Steps to find and delete these files
To find and delete these files, follow these steps:
- Open File Explorer.
- Type the appropriate search term in the search bar (e.g., *.exe for program installers) to find the files you want to delete.
- Select the files you want to delete and click Delete.
C. Importance of being cautious when deleting files
It’s important to be cautious when deleting files to ensure that you don’t accidentally delete important files. Always verify that you’re deleting the correct files and consider backing up important files before deleting them.
V. Moving files to an external hard drive or cloud storage
If you have files that you don’t want to delete but that are taking up valuable disk space, you can consider moving them to an external hard drive or cloud storage service.
A. Determining which files to move
To determine which files to move, consider files that are large and/or that you don’t need to access regularly. This might include large media files, backups, or documents that you don’t need to access frequently.
B. Benefits of external storage and cloud storage
External hard drives and cloud storage services can offer several benefits when it comes to freeing up disk space:
- They allow you to keep valuable files without taking up space on your computer’s hard drive.
- They provide a secure backup for important files.
- Cloud storage services allow you to access files from multiple devices or locations.
C. Steps to transfer files
To transfer files to an external hard drive or cloud storage, follow these steps:
- Connect the external hard drive to your computer or sign up for a cloud storage service and follow the service’s instructions for uploading files.
- Select the files you want to transfer and either drag and drop them to the external hard drive or cloud storage service or use the service’s upload function.
VI. Disabling hibernation mode
Your Windows 10 computer likely has a hibernation mode that saves your computer’s state to the hard drive when it’s turned off. Disabling this mode can free up disk space.
A. Explanation of hibernation mode
When hibernation mode is enabled, your computer saves the state of its memory to the hard drive and then shuts down. When the computer is turned back on, it resumes from the saved state rather than starting fresh.
B. Benefits of disabling hibernation mode
Disabling hibernation mode can free up significant amounts of disk space, as the saved state file can be quite large.
C. Steps to disable hibernation mode
To disable hibernation mode, follow these steps:
- Open a command prompt as an administrator.
- Type “powercfg.exe /hibernate off” and press Enter.
- Close the command prompt.
VII. Removing system restore points
The Windows 10 operating system generates restore points that allow you to return your computer to a previous state. However, these restore points can take up significant amounts of disk space if not managed appropriately.
A. Explanation of system restore points
System restore points are created automatically by Windows 10 or manually by users. These restore points are intended to provide a way to return your computer to a previous state if there are issues, such as a corrupted installation or a virus.
B. Importance of being cautious when removing restore points
While removing restore points can free up disk space, it’s important to be cautious when doing so. If you remove all of your restore points and then experience an issue with your computer, it may be difficult to recover without a previous restore point.
C. Steps to remove restore points
To remove restore points, follow these steps:
- Open the System Properties window.
- Select the System Protection tab.
- Select the drive you want to manage and click Configure.
- Select Delete all restore points except the most recent one and click OK.
VIII. Using third-party disk cleanup tools
In addition to the built-in Windows 10 Disk Cleanup tool, there are several third-party tools that can help you optimize your disk space.
A. Explanation of top-rated tools
Some of the top-rated disk cleanup tools include CCleaner, BleachBit, and Glary Utilities.
B. Benefits of using third-party tools
Third-party disk cleanup tools often offer more extensive options and can be more user-friendly than the built-in Windows tool. Many tools also offer additional system optimization features such as registry cleaning and optimizing startup programs.
C. Steps to use third-party tools
To use a third-party tool, download the tool from a trusted source and follow the tool’s instructions for optimizing your computer’s disk space.
IX. Conclusion
Running out of disk space on your Windows 10 computer can be frustrating, but fortunately, there are many solutions available to free up valuable disk space. From using the built-in Disk Cleanup tool to uninstalling unnecessary programs, there are many steps you can take to keep your computer running smoothly. Remember to regularly monitor and maintain your disk space for optimal performance.
For additional tips, consider visiting forums or technology websites that focus on Windows 10 troubleshooting. It might also be advantageous to consult a computer technician to assess and optimize your computer’s performance.




