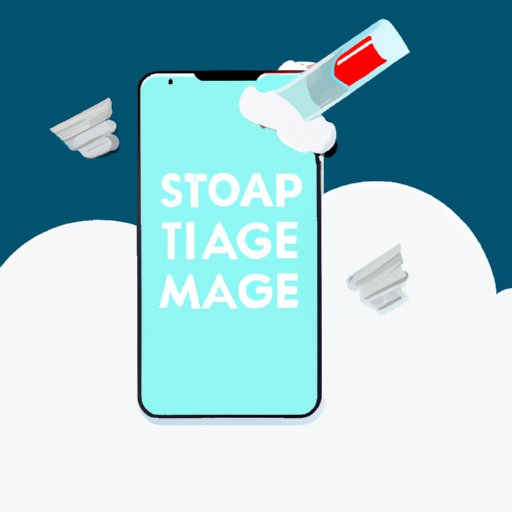
Introduction
One of the most common problems iPhone users experience is running out of storage space. With the increasing number of apps, photos, videos, and other files we store on our devices, it’s no wonder that our iPhones often fill up faster than we expect. Fortunately, there are several methods available to free up space on an iPhone. In this article, we’ll explore some tips and tricks to optimize your iPhone storage and keep your device running smoothly.
Clearing App Cache
One of the easiest ways to free up space on your iPhone is by clearing app cache. App cache refers to temporary files that apps store on your device to improve performance and reduce load times. Over time, these files can accumulate and take up valuable storage space.
To clear app cache for specific apps, follow these steps:
- Go to Settings
- Tap General
- Tap iPhone Storage
- Find the app you want to clear cache for and tap on it
- Tap “Offload App” to remove the app but keep its documents and data, or tap “Delete App” to remove the app and all its data
- Reinstall the app from the App Store
Note that clearing app cache may cause certain apps to load more slowly or lose saved data. Make sure to back up any important information before clearing cache.
Deleting Old Photos and Videos
Photos and videos can take up a significant amount of space on an iPhone, especially if you have thousands of them stored on your device. To free up space, consider deleting old or unnecessary photos and videos.
Here are some tips on choosing which photos and videos to delete:
- Delete duplicate photos or similar shots
- Delete blurry or low-quality photos and videos
- Delete screenshots or memes that you no longer need
- Delete old or unimportant videos
If you don’t want to delete your photos and videos, consider using iCloud or an external hard drive to store them. You can also enable the “Optimize Storage” feature in iCloud Photos, which automatically stores high-resolution photos and videos in iCloud and keeps device-optimized versions on your iPhone.
Removing Unnecessary Apps
Having too many apps installed on your iPhone can take up valuable storage space. To free up space, consider deleting apps that you no longer use or need.
Here are some suggestions on how to determine which apps to delete:
- Delete apps that you haven’t used in the last 6 months
- Delete apps that take up a lot of storage space
- Delete apps that have similar functions or features as other apps
You can also better organize your apps to prevent future storage issues. Consider grouping similar apps into folders, moving rarely-used apps to a separate screen, or creating a “less frequently used” folder.
Storing Files on iCloud
iCloud is an excellent option for storing files, such as documents, music, and photos. By using iCloud, you can free up space on your iPhone while still having access to your files.
Here’s how to upload and access files on iCloud:
- Go to Settings
- Tap your name and then iCloud
- Select the type of file you want to store (e.g., Photos, iCloud Drive)
- Follow the prompts to upload your files
Keep in mind that using iCloud may raise concerns about security and privacy. Make sure that you have a strong password and two-factor authentication enabled to protect your data.
Managing Messages
Did you know that messages can take up a surprising amount of space on your iPhone? If you’re running low on storage, consider deleting old or unimportant messages to free up space.
Here are some tips on deciding which messages to delete:
- Delete old or outdated message threads
- Delete messages with large file attachments
- Enable automatic message deletion to automatically remove messages after a certain period
To delete messages on your iPhone, swipe left on the message thread and tap “Delete.” You can also set up automatic message deletion by going to Settings, tapping Messages, and then selecting “Keep Messages” and choosing the desired timeframe.
Deleting Offline Maps
If you frequently use maps on your iPhone, you may have downloaded offline maps to use when you don’t have a data connection. However, offline maps can quickly eat up storage space.
To delete offline maps and free up space, follow these steps:
- Go to Settings
- Tap General
- Tap iPhone Storage
- Find the “Maps” app and tap on it
- Tap “Delete App” to remove the app and all its data
- Reinstall the app from the App Store
To prevent future storage issues, consider using maps only when you have a data connection or deleting maps after you no longer need them.
Using Third-Party Cleaning Apps
There are several third-party cleaning apps available that claim to free up space on your iPhone. These apps work by identifying and deleting unnecessary files, cache, and other data.
Before using a third-party cleaning app, be aware that there are potential drawbacks, such as conflicts with other apps or the risk of accidentally deleting important files. However, if you choose to use a cleaning app, here are some recommended options:
- CleanMyPhone: Offers features such as one-click cleaning, app management, and duplicate photo detection
- iMyFone Umate: Offers features such as photo compression, file deletion, and app management
- CCleaner: Offers features such as cleaning browser history, cache, and app data
Conclusion
There are many different ways to free up space on your iPhone, and using a combination of methods is often the most effective approach. Whether you’re clearing app cache, deleting old photos and videos, removing unnecessary apps, storing files on iCloud, managing messages, deleting offline maps, or using third-party cleaning apps, regular monitoring and optimization of your iPhone storage can prevent future issues and keep your device running smoothly.




