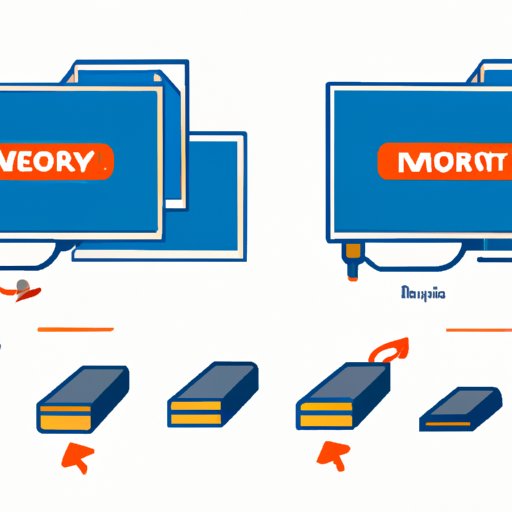
Introduction
If you’re experiencing slow performance or your computer is constantly giving you alerts about low storage space, then you know that freeing up memory on your PC is imperative. Fortunately, there are many easy ways to do this without compromising your files or configurations.
In this article, we’ll discuss some popular methods to clean up your PC and reclaim your storage space. Read on to explore the ways to get your computer running like new again.
Clean Up Your PC
The first step to freeing up memory on your PC is to proactively clean up your system. Here are two of the easiest ways to do it:
Using the Built-in Disk Cleanup Tool
Your operating system likely has a built-in utility tool to help you get rid of unnecessary files and free up space. Windows users have the Disk Cleanup tool while Mac users have the Storage Management tool. Run them periodically to remove temporary files, system files, and other types of files, except for personal files you created, that you no longer need.
Downloading Third-party Cleaning Software
In addition to the built-in cleanup tool, you can invest in third-party software that offers even more thorough cleaning. Software such as CCleaner, Advanced Systemcare, and CleanMyPC, among others, can help you free up memory in no time and even offer other system optimization features.
When using these types of third-party applications, take note that you’re entrusting them with access to your system. So make sure you download software from legitimate and reliable sources to ensure the security of your computer.
Importance of Removing Unnecessary Files and Applications
Every file and application on your computer takes up space. The more programs you have installed, and the more files you save, the more space they will use up. Therefore, it’s essential to delete files and applications that you no longer need. Removing unnecessary files and applications will not only free up memory space but also improve overall system performance.
Uninstall Unused Programs
Another way to free up memory on your PC is to uninstall programs you don’t use or need.
Importance of Analyzing and Removing Unused Programs
You may not realize how many programs you have installed on your computer that you never even use. By analyzing your installed programs and identifying those that you don’t need, you can save a significant amount of space.
Steps to Uninstall Programs
Go to the Control Panel and click “Programs and Features” (Windows) or “Applications” (Mac). From there, you can select the programs you want to uninstall and click on “Uninstall.”
Clear Out Temporary Files
Your PC creates temporary files when it’s running applications or browsing the internet. These files, if not deleted, can take up significant space on your storage, thus affecting your computer’s performance.
Explanation of Temporary Files and Their Impact on Memory
Temporary files are files created by Windows or applications that help them perform their functions. They’re typically meant to be deleted automatically but don’t always get removed. As a result, they accumulate, taking up valuable space on your PC. If you’re running low on memory, clearing temporary files can help improve the performance of your computer.
Steps to Clean Up Temporary Files
Windows users can access the Disk Cleanup tool to delete temporary files. Additionally, you can navigate to the “Temp” folder and delete the files manually. For Mac users, you can use the Storage Management tool to see a detailed overview of your computer’s storage and purge temporary files that are taking unnecessary space.
Disable Startup Programs
Startup programs are applications that start running when you turn on your computer. While some of these programs can be useful, they can also slow down your computer’s startup time and take up valuable memory.
Explanation of Startup Programs
Startup programs can be anything from applications to background processes and services. Although they are helpful, they can be the reason why your computer takes too long to start. Some programs may also continue running and using resources even after you’ve closed them, affecting your computer’s performance.
Effect of Startup Programs on Memory
Startup programs consume memory even when you’re not using them, slowing down your computer and causing performance issues. Freeing up memory by disabling unnecessary startup programs can help speed up your computer’s startup and overall performance.
Steps to Disable or Remove Startup Programs
Windows users can disable startup programs by launching the Task Manager and finding the Startup tab. From there, you can disable any programs you don’t want to run at startup. On Macs, go to “System Preferences,” click “Users & Groups,” select the user, and click on “Login Items.” You can then uncheck the items that you don’t want to launch automatically during startup.
Use Cloud Storage
Cloud storage is a convenient way to free up memory space on your PC while keeping your files secure and accessible.
Explanation of Cloud Storage
Cloud storage allows you to store files on remote servers that you can access and manage from anywhere through the internet. Instead of relying on local storage, you can use cloud storage services such as Google Drive, Dropbox, Microsoft OneDrive, and iCloud to store and manage files, freeing up space on your computer’s hard drive.
Benefits of Cloud Storage
In addition to freeing up space, cloud storage provides many benefits such as remote access to files, automatic backups, and collaboration among team members.
Steps to Use Cloud Storage
Simply sign up for a cloud storage service, download the application, and log in to your account. You can then drag and drop files from your computer to the cloud server and vice versa. Depending on the service, you may also be able to sync files automatically with your PC so that you always have access to the latest version of your files.
Invest in Additional Memory
If you’ve tried the above solutions and your computer is still running slow, then it may be time to invest in additional memory.
Explanation of RAM
RAM (Random Access Memory) is the short-term memory that your computer uses to store data that it’s currently working on. Increasing the amount of RAM your computer has will reduce the stress on your processor, resulting in faster performance and opening up more available memory.
Benefits of Increasing RAM
Increasing your computer’s RAM will not only help your computer run faster, but it will also allow you to run more applications at the same time, improve real-time performance, and enable larger file handling, such as music or video editing.
Considerations for Upgrading RAM
Before upgrading your RAM, you’ll want to make sure that your computer can support it. Determine how much RAM is already installed on your PC and confirm the maximum RAM it can accommodate. Also, take the time to research and purchase compatible RAM that fits your computer’s specifications.
Close Unused Tabs and Programs
One habit that a lot of people can’t shake is opening multiple browser tabs or programs when working on your computer. While seemingly harmless, having multiple tabs and programs open can quickly hog system resources and slow down your computer.
Explanation of Unused Tabs and Programs
Unused tabs and programs are applications that you may have running on your computer that use up memory, but you’re not actively using them. Keeping these open unnecessarily will only slow down your computer’s performance.
Importance of Closing Them
Closing unused tabs and programs can free up memory, reduce stress on your processor, and keep your computer running smoothly.
Tips to Remember When Using Tabs and Programs
Try to keep only the tabs and programs open that you’re actively using. Consider closing them when you’re done with them, running them one at a time, and turning off other applications running in the background when you’re using applications requiring a lot of system resources.
Conclusion
Recap of the Solutions
We’ve covered several ways to free up memory on your PC, including the built-in Disk Cleanup tool, third-party cleaning software, uninstalling unused programs, clearing out temporary files, disabling startup programs, using cloud storage, investing in additional memory, and closing unused tabs and programs.
Importance of Keeping Your PC Free from Clutter
Keeping your computer clean and free from clutter is crucial for peak performance. Freeing up memory space will give your PC the boost it needs, letting you work on it more swiftly and efficiently.
Final Thoughts and Recommendations
Make cleaning your computer a regular part of your maintenance routine. When possible, try to store files in the cloud, which is a more convenient and secure way to manage your files. As always, be cautious when downloading third-party software and protect your computer from malware with antivirus software. By following these tips, you can ensure a clean, healthy, and efficient PC.




