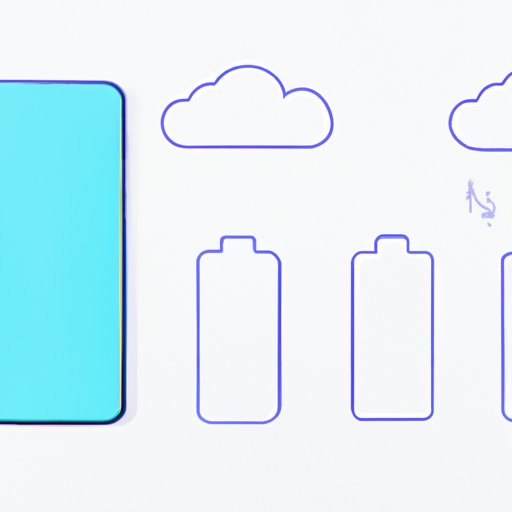
Introduction
If you are an iPhone user, it’s common to get the “Storage Almost Full” notification, which means that you have little space left on your device. This can be frustrating, especially when you want to install a new application, take more photos or download a movie. Fortunately, there are many ways to free up space on your iPhone and enjoy its full capacity. In this article, we’ll guide you through different ways to declutter your iPhone and free up space for more important data.
7 Easy Steps to Free Up Space on Your iPhone
A. Clear out old messages
One of the simplest ways to free up space on your iPhone is to clear out old messages. Messages, especially with multimedia attachments, can take up a lot of space. To clear out old messages, go to Settings > Messages > Keep Messages.
B. Remove unused apps
Unused apps are a common culprit of taking up valuable storage space. To remove them, go to your home screen and press and hold the icon of the app until it starts to wobble, and then tap the x icon on the top right corner to delete it.
C. Delete old photos and videos
Photos and videos can also take a lot of space on your iPhone. To delete them, go to the Photos app and tap on the photo or video you want to delete. Then, tap on the trash icon and confirm the deletion. You can also delete multiple photos at once by tapping on Select and then selecting the photos you want to delete.
D. Review and remove music and podcasts
If you’re a music or podcast lover and have downloaded a lot of tracks, consider reviewing and deleting those you don’t listen to anymore. To do this, go to the Music or Podcasts app, and swipe left on the track you want to delete.
E. Optimize system storage
Your iPhone has a feature that can automatically remove old iMessage attachments and other temporary files to free up space. To enable this, go to Settings > General > iPhone Storage > Enable Optimization.
F. Use iCloud to store data
You can also use iCloud to store your data. This means that photos, videos, and other files can be automatically saved to the cloud and removed from your iPhone to free up space. To do this, go to Settings > iCloud > Photos > Optimize iPhone Storage.
G. Use external tools
There are many external tools that can help you free up space on your iPhone. These can be applications that can remove photos or videos, compress files, or check for duplicates. Some of the best include CCleaner, Clean Master, and Gemini Photos.
Unlocking Storage Space on Your iPhone: Tips and Tricks
A. Utilize the “Offload Unused Apps” feature
Your iPhone has a feature that can automatically delete unused apps but keep their data. You can enable this feature by going to Settings > App Store > Offload Unused Apps.
B. Clear the cache of apps
Many apps save temporary data, which can quickly consume storage space. You can clear the cache of apps by going to Settings > General > iPhone Storage > Review Large Attachments. This displays a list of apps and their associated cache, which you can delete.
C. Remove unneeded email attachments
Email attachments can take up a lot of space on your iPhone. To remove them, go to Settings > Mail > Accounts > Mobile Data > Remove Attachments.
D. Use high-efficiency formats for photos and videos
iPhones have a feature that saves photos and videos in high-efficiency formats, which limits their size. To enable this feature, go to Settings > Camera > Formats > High Efficiency.
E. Manage downloads and updates
Downloading multiple files or apps at the same time can slow down your iPhone and take up a lot of space. Similarly, app updates can consume a lot of storage space. If you’re facing storage issues, manage downloads and updates by going to Settings > iTunes & App Store > Automatic Downloads and disabling unwanted downloads.
Declutter Your iPhone: Simple Ways to Free Up Space
A. Organize your apps
Organizing your apps can help you free up space on your iPhone. You can create custom folders for similar apps, which can help optimize space. To do this, press and hold an app and then drag it over to another app to create a folder.
B. Use cloud storage for documents
Cloud storage is an excellent way to store important documents and files, freeing up space on your iPhone. You can use cloud storage applications like Google Drive, Dropbox, or iCloud Drive to store documents off the iPhone.
C. Stream music and movies instead of downloading
Streaming music, movies, TV shows, and other media can help you free up space on your iPhone. You can use Netflix, Spotify, or Apple Music to stream instead of downloading.
D. Disable Photo Stream
Photo Stream is an iOS feature that automatically uploads your photos to the cloud. While this can be useful, it can also consume a lot of space. To disable Photo Stream, go to Settings > Photos > My Photo Stream > Disable.
Maximizing Storage on Your iPhone: Essential Techniques
A. Use a third-party app for storage optimization
There are many third-party apps that you can use to optimize your iPhone’s storage. These can help you remove duplicates, compress large files, or delete unused apps. Some of the best options include PhoneClean, iMyFone, and PhoneExpander.
B. Delete duplicate files
Duplicate files can occupy a significant amount of space on your iPhone. You can use a third-party app or manually search for and delete duplicate files. To manually find duplicates, go to Photos > Albums > Recently Deleted > Select > Delete All Items.
C. Use iTunes to manage media storage
iTunes is an excellent tool to manage the media storage on your iPhone. You can use iTunes to remove and transfer media files from your iPhone to your computer or other storage devices. To access your media on iTunes, plug your iPhone to your computer, and select File > Devices > Transfer Purchases.
D. Filter photos by size and quality
You can filter photos by size and quality to save storage space. For example, you can choose to save lower-quality photos to your iPhone and keep high-quality versions on the cloud or your computer. To adjust photo quality, go to Settings > Camera > Formats > Most Compatible.
Say Goodbye to the ‘Storage Almost Full’ Message on Your iPhone
A. Optimize your iPhone settings
Optimizing your iPhone settings can help prevent the “Storage Almost Full” notification from appearing. You can turn off features that are not essential, such as Siri, location services, and automatic downloads. To optimize your settings, go to Settings > General.
B. Monitor your iPhone storage regularly
Monitoring your iPhone storage regularly can help you anticipate ‘Storage Almost Full’ notifications and take necessary actions. You can check your storage usage by going to Settings > General > iPhone Storage.
C. Make deletion a habit
Deleting unwanted data regularly can help keep your iPhone decluttered. Make deletion a habit by regularly reviewing your photos, videos, and apps, and deleting whatever is no longer necessary.
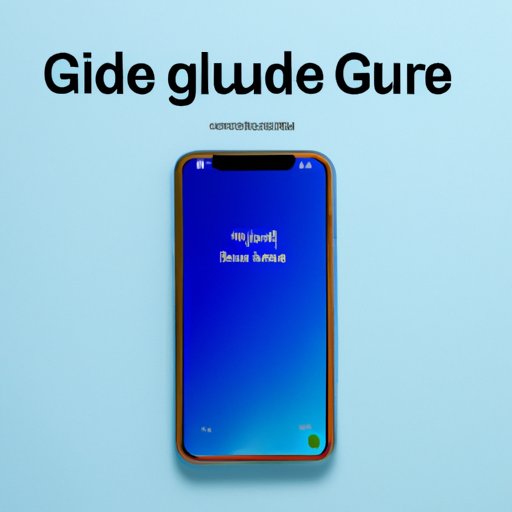
The Ultimate Guide to Freeing Up Space on Your iPhone
A. Overview of all the steps
We’ve outlined several steps to help free up space on your iPhone, including clearing old messages, removing unused apps, deleting old photos and videos, using iCloud, and organizing your apps. We’ve also shared tips and tricks to optimize your iPhone storage and prevent future ‘Storage Almost Full’ notifications. To help you remember the different steps, here is an overview:
- Clear out old messages
- Remove unused apps
- Delete old photos and videos
- Review and remove music and podcasts
- Optimize system storage
- Use iCloud to store data
- Use external tools
B. Caveats to consider
It’s important to note that some steps, such as deleting old messages or photos, cannot be undone. Make sure to back up important data before deleting it. You should also consider the benefits and drawbacks of using external tools and apps, which may have their own privacy and security risks.
C. Tips for long-term maintenance
Long-term maintenance is essential to keep your iPhone clutter-free. Consider setting up reminders to monitor your iPhone storage regularly, and make deletion a habit. You can also optimize your iPhone settings and use external tools to manage your storage space efficiently.
Effortless Ways to Create More Room on Your iPhone for Important Data
A. Using cloud storage
Cloud storage is an effortless way to create more room on your iPhone for important data. You can use iCloud, Google Drive, or Dropbox to store your documents, photos, and other files in the cloud instead of on your iPhone.
B. Delete temporary data
Temporary and cache data can take up a lot of space on your iPhone. Make it a habit to regularly delete temporary data from your apps, browser history, and email attachments.
C. Use third-party app cleaners
Third-party app cleaners are an effortless way to keep your iPhone clutter-free. These apps can help you delete duplicate files, compress large files, and manage your app cache. Some of the best options include PhoneClean, iMyFone, and PhoneExpander.
D. Transfer data to other devices
You can also create more room on your iPhone by transferring data to other devices, such as your computer or external hard drives. You can also use this option to back up important files and documents.
Conclusion
Freeing up space on your iPhone is essential to keep it functioning at optimum capacity. We hope this article has provided you with useful insights on different ways to declutter your iPhone and optimize its storage space. Remember to regularly monitor your iPhone storage, make deletion a habit, and consider using cloud storage or third-party apps to create more room for more important data.




