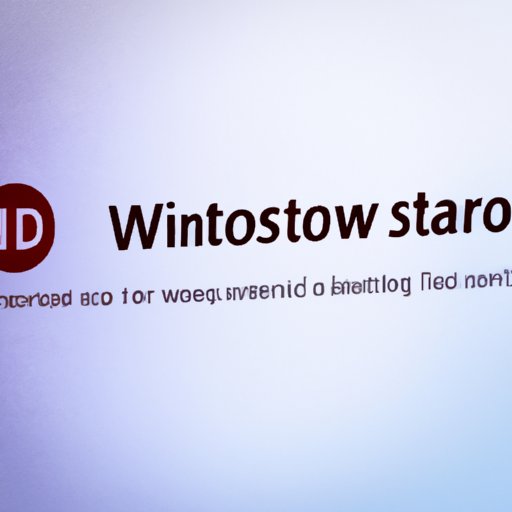
I. Introduction
If you have been using Windows 10 for a while, you may start experiencing some performance issues as well as low storage space. This is because as you use your computer, files accumulate, and eventually you run out of space. In this article, we will explore different ways to free up space on your Windows 10 computer so you can improve its performance.
II. Running Disk Cleanup
One of the easiest ways to free up space on your Windows 10 computer is by using the built-in Disk Cleanup tool. This tool allows you to remove temporary files, system files, and other unnecessary files from your computer. To access the Disk Cleanup tool, follow these steps:
- Click on the Start menu and type “Disk Cleanup”
- Select the drive you want to clean up
- Wait for the tool to calculate how much space you can free up
- Select the files you want to delete
- Click “OK” to confirm the deletion
III. Uninstalling programs and apps
Another effective way to free up space on your computer is by uninstalling programs and apps that you no longer use. The more programs you have installed on your computer, the more space they will take up. To uninstall a program on Windows 10, follow these steps:
- Open the Control Panel or the Settings app
- Select “Programs and Features” or “Apps and Features”
- Find the program you want to uninstall and click on it
- Click “Uninstall” and follow the prompts to complete the process
IV. Disabling hibernation
When you put your computer in hibernation mode, it saves the current state of your computer to the hard drive so it can be resumed later. However, this feature can take up a lot of space on your computer’s hard drive. If you don’t use hibernation mode, it’s recommended that you disable it to free up space. To disable hibernation on Windows 10, follow these steps:
- Open the Command Prompt as an administrator
- Type “powercfg.exe /hibernate off” and press Enter
- Restart your computer
V. Deleting old or unnecessary backups
Windows 10 comes with different types of backups, including system backups, file history, and automatic backups. While these backups can be useful in case of data loss, they can also take up a lot of space on your computer. To delete old or unnecessary backups, follow these steps:
- Open the Settings app and go to “Update & Security”
- Click on “Backup” and select “Manage backup”
- Select the backup you want to delete and click on “Delete”
VI. Moving files to external storage
If you have a lot of files and folders on your computer that you don’t use frequently, you can consider moving them to external storage to free up space on your hard drive. External storage options include USB drives, SD cards, external hard drives, and cloud storage services. To move files and folders to external storage, follow these steps:
- Connect the external storage device to your computer
- Select the files or folders you want to move
- Drag and drop them to the external storage device
VII. Conclusion
In this article, we have explored different methods to free up space on your Windows 10 computer. These methods include running Disk Cleanup, uninstalling unnecessary programs, disabling hibernation, deleting old backups, and moving files to external storage. By following these methods, you can not only free up space but also improve the performance of your computer. So give them a try and let us know how it goes!
Final Thoughts: Keeping your Windows 10 computer organized and free from unnecessary files is essential to its optimal function and longevity. By using the above methods, you can effectively declutter your hard drive and keep your computer running smoothly.
Call to Action: Try out these methods and see how much space you can free up on your own Windows 10 computer.




