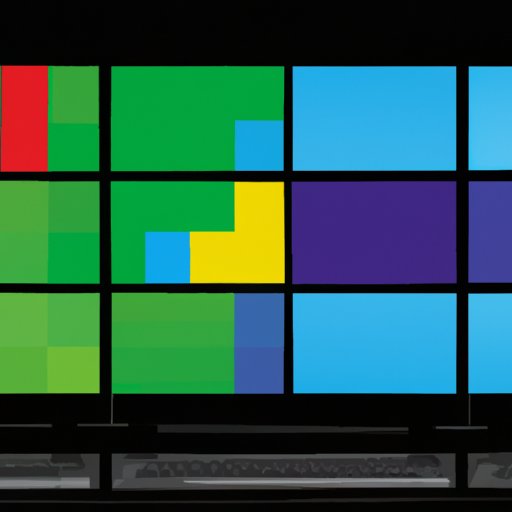
I. Introduction
Full screen mode is a commonly used feature of desktops and laptops. It allows the user to fully utilize the screen, enabling a more immersive experience while working on their computer. In this article, we’ll guide you through a step-by-step process on how to enable full screen mode on your PC. We will also include helpful information on how to full screen in specific software programs, multiple windows, games, and even while using remote access.
II. Step-by-Step Guide
The easiest way to enter full screen mode on most PCs is by hitting the F11 key. This method works on almost all browsers and is a quick shortcut to full screen mode. Another method to enter full screen mode is by clicking on the maximize button located at the top right corner of any window. The Windows logo key + Shift + Enter shortcut key combination can also be used to toggle between full screen and the original size of the window. If you’re using Windows 10, you can select the maximize option in the top right corner to go into full screen mode.
Here are the step-by-step instructions to enable full screen mode on your PC:
- Open the program or app you want to go full screen
- Press F11 to enter full screen mode
- Press F11 again to exit full screen mode
It’s that simple! Here are some screenshots to help you:
III. Video Tutorial
We’ve also created a video tutorial for you to see exactly how to enable full screen mode. This tutorial covers all the steps outlined above and includes some additional tips and tricks. Watch our video to learn more.
IV. Full Screen in Specific Software Programs
While the above steps should work for most programs, certain applications and software may have different instructions. Below is a list of popular programs and how to enable full screen mode on them.
a. Browser Extensions:
Most modern browsers nowadays have Full Screen extensions that you can use to enable full screen mode. Simply install these extensions and press the fullscreen button to enable it.
b. Microsoft Office:
In Microsoft Office, you can access full screen mode by pressing the F11 key. This method works for most MS Office applications including Word, Excel, and Powerpoint.
c. Photoshop:
In Photoshop, you can enter full screen mode by pressing the F key. This will open up the workspace in full screen mode. Pressing F once again will exit full screen mode.
V. Full Screen with Multiple Windows
While working with multiple windows, you can make one or more windows full screen simultaneously.
- Minimize all windows except the one you want to make full screen
- Hold down the Windows logo key while pressing the left or right arrow key
This will cause the current window to either take up the entire left or right half of your screen. You can then repeat the above steps with another window to fill up the remaining space on your screen.
VI. Full Screen for Games
Games are the primary reason most people opt for full screen mode. Going full screen reduces the impact on the PC’s resources and allows for more optimized play.
The method of enabling full screen mode in games varies from game to game. In most cases, simply hitting the F11 key or pressing Alt + Enter should do the trick. Some games may require players to enable full screen mode through their settings. So, before you begin playing, make sure to read the instruction manual or visit the game’s website.
VII. Full Screen on Multiple Browsers
As mentioned earlier, the F11 key is a universal method for enabling full screen mode on most browsers. Following are a few specific instructions for popular browsers:
a. Chrome:
The full screen option is available under the three dots located at the top right corner of the screen. Click on it, and you’re in full screen mode.
b. Firefox:
Click on the three horizontal lines at the top right corner of the screen, and select full screen from the drop-down menu to enable it.
c. Safari:
Press and hold the Shift key while clicking on the fullscreen button as a shortcut to enable full screen mode. Alternatively, click on the green button located at the top left corner of the screen.
VIII. Full Screen Using Remote Access
With remote access, you can connect to your PC from a different device. This capability has become essential for people working remotely or using multiple devices. Here’s how to use remote access to enter full screen mode:
- Begin by connecting to your PC through remote access.
- Once connected, open the desired program or app you want to full screen.
- Enter full screen mode using the instructions outlined above.
IX. Conclusion
We hope this guide has been helpful in enabling full screen mode on your PC. We’ve provided a range of methods for doing so, including instructions for popular software programs, browsers, games, and remote access. As always, if you have any questions, feel free to leave us a comment below.




