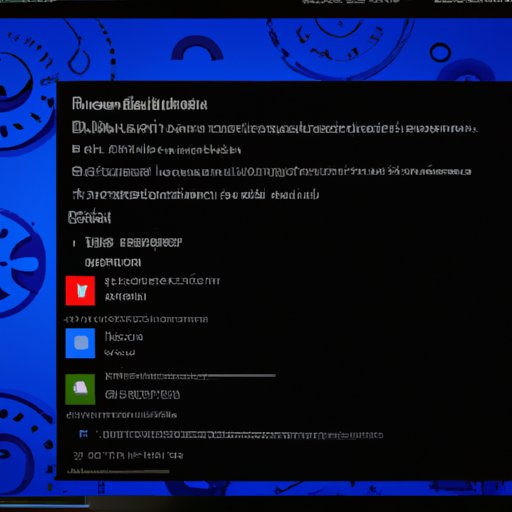
Introduction
Bios, an acronym for Basic Input/Output System, is a key component of a computer system and serves as the interface between the hardware and software of a device. Bios ensures that the computer hardware components work together efficiently. It also contains the settings that control the hardware of your computer, such as boot order and system clock.
You may need to get into Bios in Windows 10 to perform certain tasks such as updating firmware, changing hardware settings, and troubleshooting an issue. Bios is not something that most users regularly interact with, but it is important to know how to access it when the need arises. This article provides a comprehensive guide on how to access Bios in Windows 10 using different methods.
Step-by-Step Guide to Get into Bios in Windows 10
There are several ways to access Bios in Windows 10, depending on your device and its manufacturer. Here are the most common ways:
Method 1: Using Advanced Startup Options
1. Click the Start menu and then click Power icon.
2. While holding down the Shift key on your keyboard, click Restart. This will take you to the Advanced Startup options screen.
3. Select Troubleshoot.
4. On the Troubleshoot screen, select Advanced options.
5. Click on the UEFI Firmware Settings option, then click on Restart.
Method 2: Using Recovery Settings
1. Open the Start menu and click on the gear icon to open up the Settings app.
2. Select Update & Security.
3. From the left sidebar, select Recovery.
4. Under Advanced Startup, click Restart Now.
5. When the computer restarts, select Troubleshoot, then Advanced Options, and click on UEFI Firmware Settings.
Video Tutorial
If you are a visual learner and prefer a step-by-step demonstration, you can watch the video tutorial provided below. The video demonstrates how to access Bios on a Windows 10 device using the Advanced Startup options method.
Video Tutorial: How to Access Bios on a Windows 10 Device
Infographics
The following infographic visually illustrates the process of accessing Bios on a Windows 10 device. It provides a clear, easy-to-understand layout of the key steps involved.

List Format
Here are some additional step-by-step instructions for getting into Bios in Windows 10 using the Advanced Startup options method.
1. Click on the Start menu and select Power icon.
2. Hold down the Shift key and click on Restart.
3. Click on Troubleshoot.
4. Select Advanced options.
5. Click on UEFI Firmware settings.
6. Click on Restart.
Complex Ways to Access Bios
If the methods described above do not work, there are some more complex or lesser-known ways to get into Bios in Windows 10. These include using the command prompt, changing boot options, or using a keyboard shortcut.
Method 1: Using Command Prompt
1. Press Windows key + R on the keyboard.
2. In the Run dialog box, type cmd and press Enter.
3. Type the following command: shutdown -r -o
4. Press Enter
This will take you to the Advanced Startup options menu where you can access Bios.
Method 2: Changing Boot Options
1. Restart your computer and press the appropriate key during startup to enter the BIOS setup utility. The key to press varies depending on the manufacturer, but it is usually F2, F10, F12, or Del.
2. Once in the BIOS setup utility, navigate to the Boot tab.
3. Change the boot order or sequence to boot from the desired device first.
4. Save your changes and exit the BIOS.
Method 3: Using a Keyboard Shortcut
1. Turn off your computer.
2. Press the power button to turn on the computer and immediately start pressing the F2, F10, F12, or Del key (depending on your device manufacturer) until the BIOS setup utility appears.
Beginner’s Guide
If you are new to accessing Bios in Windows 10, the following guide provides a simple, easy-to-follow set of instructions that can help you get started.
Method 1: Using the Settings App
1. Open the Start menu and click on the gear icon to open Settings app.
2. Select Update & Security.
3. From the left sidebar, select Recovery.
4. Under Advanced Startup, click Restart Now.
5. When the computer restarts, select Troubleshoot, then Advanced Options, and click on UEFI Firmware Settings.
Method 2: Using Advanced Startup Options
1. Click on the Start menu and select Power icon.
2. Hold down the Shift key and click on Restart.
3. Click on Troubleshoot.
4. Select Advanced options.
5. Click on UEFI Firmware settings.
6. Click on Restart.
Tips and Tricks
Here are some tips and tricks to optimize your Bios usage in Windows 10:
Tips 1: Disable Fast Startup
Fast Startup is a feature in Windows 10 that allows for a quicker startup time. However, it can sometimes interfere with accessing Bios. To disable Fast Startup, follow these simple steps:
1. Open the Control Panel.
2. Select Power Options.
3. Click on Choose what the power buttons do.
4. Select Change settings that are currently unavailable.
5. Deselect the Turn on fast startup (recommended) option.
6. Click on Save changes.
Tips 2: Uninstall Unnecessary Software
Some software, such as antivirus or security software, may prevent you from accessing Bios. Uninstalling such programs can be a quick and easy solution to this problem. To uninstall software, follow these simple steps:
1. Open the Control Panel.
2. Select Programs and Features.
3. Select the program you want to uninstall.
4. Click on Uninstall.
Tips 3: Update Bios Firmware
Updating your Bios firmware can solve many issues and make your system run more efficiently. To update your Bios firmware, follow these steps:
1. Visit the website of your device manufacturer and download the latest Bios firmware for your device.
2. Follow the manufacturer’s instructions to install the new firmware.
Conclusion
Accessing Bios in Windows 10 is an important task that can help troubleshoot problems and perform critical updates. The methods presented in this article offer various ways to access Bios using different techniques such as Advanced Startup options, Recovery Settings, Command Prompt, and Changing Boot options. We have also highlighted some useful tips and tricks to optimize your Bios and prevent problems. With this guide, you should be able to access your Bios with ease and confidence.
If you need more information or help with accessing Bios in Windows 10, consult your device manufacturer’s website or tech support for more guidance and support.




