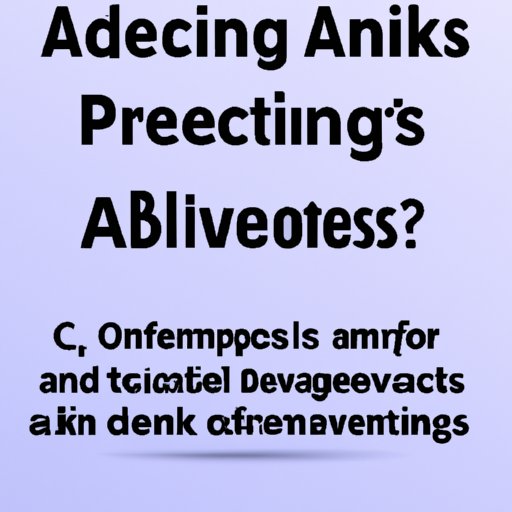
I. Introduction
Facebook is known for its notorious ads that show up all over your news feed and sidebar. While these ads can sometimes be relevant and helpful, they can also be annoying and intrusive, making users uncomfortable with how much personal data is being used to target them. As such, this article aims to provide a comprehensive guide on how to get rid of ads on Facebook.
From using Facebook’s Ad Preferences to upgrading to Facebook Premium, we’ll cover all the topics you need to know to reduce the number of ads you see on Facebook. We’ll also highlight some important Facebook settings that can help limit ads, show you how to clear your browser’s cookies and cache, and give you tips on giving feedback on the ads you don’t like. Let’s get started.
II. Using Facebook’s Ad Preferences
Facebook’s Ad Preferences gives users the ability to control the ads they see on their Facebook news feed. Ad Preferences works by using the information Facebook has about you (such as age, gender, location, interests, and pages you’ve liked) to show you ads that are more relevant to your interests. Here’s how to customize your Ad Preferences:
- Log in to your Facebook account.
- Click on the down arrow in the upper right corner of the screen and select “Settings & Privacy”.
- Click on “Settings”.
- Scroll down and click on “Ads” in the left-hand column.
- Under “Ad settings”, click on “Ad preferences”.
From here, you can choose to hide particular ad topics, adjust your interests, and control the data Facebook uses to show you ads. By customizing your Ad Preferences, you’ll be able to see fewer irrelevant or unwanted ads and more ads that are actually useful and interesting to you.
III. Ad Blocking Software and Browser Extensions
If you want to avoid seeing Facebook ads altogether, you may want to consider using ad blocking software and browser extensions. Ad blocking software and browser extensions block ads from loading on your page, giving you a cleaner, ad-free experience. Here are some popular ad blocking tools to consider:
- AdBlock
- AdGuard
- uBlock Origin
- Ghostery
- Privacy Badger
To install and use ad blocking software and browser extensions, simply visit the website of the program you choose and follow the instructions provided. Keep in mind that using ad blocking software may affect your user experience on other websites that rely on ads for revenue.
IV. Upgrading to Facebook Premium
Another way to limit ads on Facebook is by upgrading to Facebook Premium. Facebook Premium is a paid version of Facebook that offers ad-free browsing, premium customer support, and other benefits. Here are some of the benefits of upgrading to Facebook Premium:
- No ads
- Premium customer support
- Exclusive content
- Access to new features before they are released to the public
However, keep in mind that upgrading to Facebook Premium does come with a cost (the exact cost varies based on your location) and some drawbacks (such as limiting access to certain features), so make sure to weigh your options before deciding to upgrade.
V. Tweaking Facebook Settings to Limit Ads
You can also limit the number of ads you see on Facebook by tweaking your Facebook settings. Here are some important Facebook settings to consider:
- “Ads based on data from partners” – adjust this setting to control whether Facebook receives data from partners to show you ads.
- “Ads based on your activity on Facebook Company Products that you see elsewhere” – control whether Facebook uses your activity on other Facebook products to show you ads.
- “Ads that include your social actions” – adjust this setting to control whether Facebook uses your data to show your friends that you’ve interacted with an ad (like “liking” a page).
- “Ads based on your interests” – adjust your interests to control the type of ads you see on Facebook.
- “Audience Network” – opt out of Facebook’s Audience Network to limit ads that are targeted to you outside of Facebook.
By customizing these settings, you’ll be able to choose what personal data can be used to serve you ads, thereby limiting the number of ads you see overall.
VI. Reviewing Advertisers Who’ve Uploaded Your Info
Advertisers who’ve uploaded your info are third-party advertisers who have uploaded your contact information (such as your email address) to Facebook for the purpose of targeting ads to you. If you want to limit the ads you see from these advertisers, or if you want to stop them from uploading your contact information to Facebook altogether, here’s how:
- Log in to your Facebook account.
- Go to “Ad preferences” as explained in section II.
- Click on “Advertisers and businesses” at the top of the page.
- You’ll see a list of advertisers who’ve uploaded your info. Click on any of them to see their ad preferences.
- You can adjust your preferences for each advertiser, such as blocking ads altogether or choosing to see fewer ads from them.
By reviewing advertisers who’ve uploaded your info, you’ll be able to control how advertisers can reach you using information from your profile.
VII. Clearing Your Browser’s Cookies and Cache
Browser cookies and cache are small files that your browser stores on your computer to help remember your preferences and save temporary data. These cookies and cache can also be used by advertisers to track your online activity and serve you targeted ads. Here’s how to clear your browser’s cookies and cache:
- Open your browser and click on “Settings”.
- Find the “Privacy” or “History” section.
- Click on “Clear browsing data” or a similar option.
- Select the boxes next to “Cookies” and “Cache” to clear these files.
- Click “Clear data”.
By clearing your browser’s cookies and cache, you’ll be able to limit the amount of personal data that advertisers can use to target you with ads.
VIII. Giving Feedback to Facebook on Ads You Don’t Like
Another way to limit the number of ads you see on Facebook is by giving feedback to Facebook on ads you don’t like. By giving feedback, you’ll be able to help Facebook understand your preferences and show you more relevant ads in the future. Here’s how to give feedback on ads:
- Find an ad on your Facebook news feed that you don’t like.
- Click on the three dots in the upper right corner of the ad.
- Select “Report ad”.
- Select a reason why you don’t like the ad (such as “Irrelevant” or “Repetitive”)
- You can also choose to hide the ad or the advertiser altogether.
By giving feedback on ads, you’ll be able to help Facebook understand your preferences and limit the number of irrelevant or unwanted ads you see.
IX. Conclusion
There you have it – a comprehensive guide on how to get rid of ads on Facebook. By using Facebook’s Ad Preferences, ad blocking software, and browser extensions, upgrading to Facebook Premium, tweaking Facebook settings, reviewing advertisers who’ve uploaded your info, clearing your browser’s cookies and cache, and giving feedback on ads you don’t like, you’ll be able to take control of your Facebook experience and limit the number of ads you see on your news feed.
Don’t forget to try out these tips and see what works for you. For more information and help, visit Facebook’s Help Center or support pages for each tool mentioned in this article.




