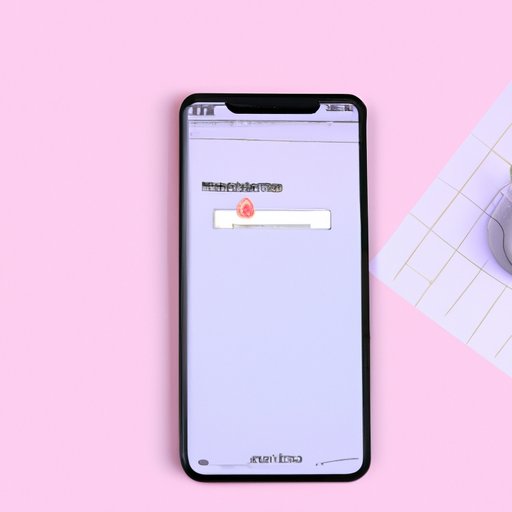
Introduction
Screen recording is a powerful tool that enables iPhone users to capture anything that’s happening on their phone screen. Whether you want to record a tutorial, game play, or simply share something with your friends and family, screen recording on iPhone can help you achieve all that and more. In this article, we will discuss how to get screen record on iPhone and provide some valuable tips and tricks to optimize the experience.
Step by Step Guide: How to Get Screen Record on iPhone
Enabling screen recording on your iPhone is a straightforward process. With just a few taps, you can unlock the full potential of this feature. Here are the steps you need to follow:
- Open the “Settings” app on your iPhone.
- Select “Control Center” from the list of options.
- Tap “Customize Controls,” which is represented by a green “+” sign.
- Scroll down to “Screen Recording” and tap the “+” sign to add it to the Control Center.
- Exit the “Settings” app and swipe up from the bottom of your iPhone screen to access the Control Center.
- Tap the screen recording icon (a circle inside a circle) to start recording.
Once you’ve turned on the screen recording feature, you should see a red banner at the top of your screen. You can tap on this banner to stop the recording or let it continue until you’ve captured everything you need.
If you encounter any challenges along the way, such as your screen recording not working or not being saved, you may need to check the following settings:
- Ensure that the microphone and camera access on your iPhone is enabled.
- Make sure there’s enough storage space on your device to save the recording.
- Use the latest version of iOS on your iPhone.
- If you’re unable to save the recording, ensure that you grant permission to save it to your camera roll.
By following these tips, you can avoid any potential frustrations when screen recording on your iPhone.
5 Simple Steps to Enable Screen Recording on your iPhone
For those who want a simple and concise set of instructions, here are the core steps to follow when enabling screen recording on your iPhone:
- Open the “Settings” app.
- Select “Control Center.”
- Tap “Customize Controls.”
- Add “Screen Recording” to the Control Center.
- Swipe up and tap the screen recording icon to start recording.
These five steps will enable you to start using screen recording on your iPhone right away.
Easy Tips to Record the Screen of your iPhone – Perfect for Tutorials!
Recording tutorials can be a great way to share your knowledge and expertise. However, it’s important to prepare beforehand to ensure that the recording goes smoothly. Here are some tips on how to record tutorials like a pro:
- Before you begin recording, make sure that you have a clear plan of what you want to cover.
- Consider using an external microphone to capture high-quality audio.
- Use a tripod or a stabilizer to keep your iPhone steady during the recording.
- Record in a well-lit environment to ensure your viewers can see everything clearly.
- Edit your video to refine the final product and add any additional effects or text overlays.
By following these simple tips, you can create high-quality tutorials that are both informative and engaging.
Record Your iPhone Screen Like A Pro: An Ultimate Guide
If you want to take screen recording to the next level, there are even more features that you can explore on your iPhone. For example, did you know that you can record audio while screen recording? Or that you can zoom in and out of the recording during playback? Here’s a comprehensive guide on how to get the most out of screen recording on your iPhone:
- Record audio in your screen recording by long-pressing the screen recording icon and selecting “Microphone.”
- Use the volume up and down buttons to zoom in and out of the recording during playback.
- Change the video quality of your recording by going to “Settings” > “Camera” > “Record Video.”
- To turn off the red recording indicator, go to “Settings” > “Control Center” > “Screen Recording” and toggle off the “Show Recording Indicator” option.
- You can also use the iOS Screen Time feature to limit screen recording for specific apps or content.
By exploring these additional features, you can add even more value to your screen recordings.
iPhone User? Learn the Tricks To Screen Record with These Simple Steps.
By now, you should have a good understanding of how to get screen record on iPhone and some tips and tricks to optimize the experience. Here’s a summary of the key steps to enable screen recording:
- Open the “Settings” app.
- Select “Control Center.”
- Tap “Customize Controls.”
- Add “Screen Recording” to the Control Center.
- Swipe up and tap the screen recording icon to start recording.
With this knowledge, you can start using screen recording on your iPhone to capture anything you want.
Conclusion
Screen recording on iPhone is a powerful tool that can help you share your knowledge and creativity with others. By following the steps and tips outlined in this article, you can enable and optimize the screen recording feature on your iPhone. Remember to prepare, plan, and polish your recordings to create high-quality content that your viewers will love.
For further reading, you can check out the official Apple support blog and explore more tips and tricks on how to get the most out of your iPhone.




