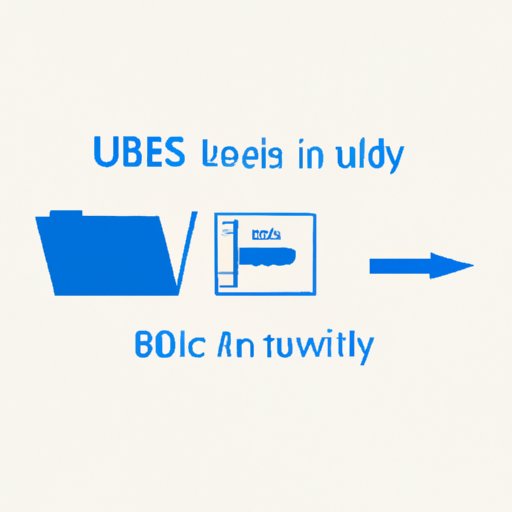
I. Introduction
BIOS, or Basic Input/Output System, is a firmware that is responsible for initializing hardware during the boot-up process of a computer. Accessing BIOS is crucial for the proper functioning and maintenance of a system. In this article, we will explore the different ways to access BIOS on Windows 10.
II. Step-by-step guide to accessing BIOS on Windows 10
Follow these steps to access BIOS on Windows 10:
- Restart your computer or turn it on if it’s not on already.
- As soon as you see the initial boot screen, press the appropriate key to enter BIOS. The key varies depending on the manufacturer of your system. Some common keys include:
- F2
- Del (Delete)
- Esc (Escape)
- F10
- If you are unsure of the BIOS key for your system, try pressing the F2 key repeatedly during boot-up.
- Once you enter BIOS, navigate to the settings you want to modify and make the desired changes.
- Save the changes and exit BIOS by pressing the appropriate key. The most common keys for saving changes include:
- F10
- Esc (Escape)
- Enter
- Your computer will now reboot with the changes applied.
Note: Some systems may require you to press a combination of keys.

Note: Make sure to save the changes before exiting BIOS or they will not take effect.
It’s important to follow these steps carefully and only make changes to BIOS settings if necessary. Incorrect modifications can cause serious issues and may even render your machine unusable.
III. Video tutorial on how to access BIOS on Windows 10
For those who prefer a more visual approach, a how-to video is available that provides a detailed walkthrough of accessing BIOS on Windows 10:
Watching an instructional video can be especially helpful for first-time users or those who are not familiar with accessing BIOS settings.
IV. Infographic on how to access BIOS on Windows 10
If you prefer a more visual representation of the process, an infographic is available that provides a step-by-step guide to accessing BIOS on Windows 10:

Using an infographic can be helpful for individuals who learn best through visual aids and can simplify the process of accessing BIOS settings.
V. Comparison of different ways to access BIOS on Windows 10
There are several different ways to access BIOS on Windows 10, with each method having its own pros and cons.
The most common method is to press a specific key during start-up, as outlined in this article. This method allows for quick and easy access to BIOS and is ideal for experienced users who are familiar with accessing BIOS settings.
Another way to access BIOS on Windows 10 is through the UEFI firmware. UEFI, or Unified Extensible Firmware Interface, is a replacement for BIOS that provides enhanced features and security. However, accessing BIOS through UEFI requires a different procedure and may not be as straightforward as pressing a key during start-up.
Users who are uncomfortable with accessing BIOS on their own can also use manufacturer-specific software to make modifications to BIOS settings. This software is often pre-installed on the system and provides an easy-to-use interface for accessing and modifying BIOS settings.
Ultimately, the recommended method of accessing BIOS on Windows 10 depends on the user’s preferences and requirements.
VI. FAQs on accessing BIOS on Windows 10
Here are some frequently asked questions about accessing BIOS on Windows 10:
- How do I get to BIOS?
- Why should I modify BIOS settings?
- What should I do if I can’t access BIOS?
- Make sure you are pressing the correct key during boot-up.
- Restart your computer and try pressing the key again.
- Check your system documentation or manufacturer’s website for information on accessing BIOS.
- Contact your manufacturer’s customer support for assistance.
- What should I do if I accidentally modify the wrong BIOS setting?
- How can I avoid damaging my system while modifying BIOS settings?
To access BIOS on Windows 10, restart your computer and press the appropriate key during boot-up. For most systems, the key is F2, Del, Esc, or F10. Follow the prompts to navigate to and modify BIOS settings.
Modifying BIOS settings can improve the performance and functionality of your system. Some common settings that can be modified include boot order, energy management, and hardware settings.
If you are having trouble accessing BIOS, try the following steps:
Undoing modifications made to the wrong setting can be difficult and may cause issues with your system. If you accidentally modify the wrong BIOS setting, the best course of action is to revert the system to its default settings or reset the BIOS entirely.
Before making any modifications to BIOS settings, make sure you have a clear understanding of what the setting does and how it will impact your system. Only modify settings that you are familiar with and follow manufacturer guidelines. Backup important data and create a system restore point before making any changes.
VII. Conclusion
Accessing BIOS on Windows 10 is a crucial process for maintaining and improving the performance of your system. We hope this article has provided you with a comprehensive guide to accessing BIOS on Windows 10 and offered helpful tips to make the process easier and safer.
Remember to always take appropriate safety precautions while accessing and modifying BIOS settings and only make changes that are necessary and familiar to you.




