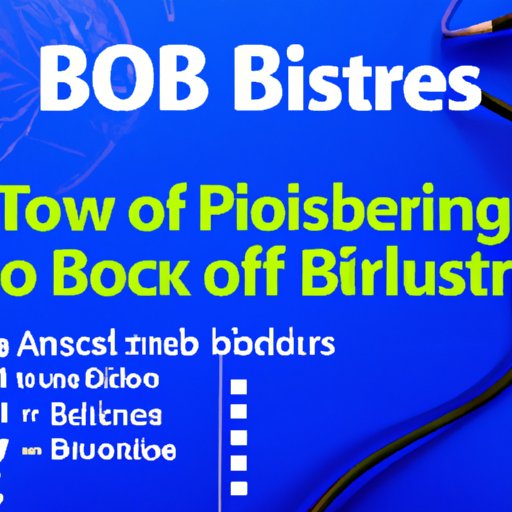
Introduction
BIOS, or Basic Input/Output System, is a crucial component of any computer. It is responsible for initializing hardware components and starting the operating system. Accessing BIOS is important because it allows users to configure important settings, such as boot order, storage devices, and hardware monitoring. In this article, we’ll explore different methods for getting to BIOS Windows 10. We’ll provide step-by-step instructions, troubleshooting tips, and expert advice to help you successfully access BIOS.
How to Access BIOS in Windows 10: A Step-by-Step Guide
Accessing BIOS on Windows 10 is a simple process that requires a few key steps. Here’s a step-by-step guide:
- First, shut down your computer completely.
- Press the power button on your computer to start it.
- Press the BIOS key on your keyboard. The BIOS key varies depending on your computer manufacturer, but it is typically F2, F10, Delete, or Esc.
- If you miss the BIOS key, allow Windows to fully load and try again. Some systems require a faster response time.
- You should now be in the BIOS settings menu. You can use your keyboard arrows and Enter key to navigate and select options.
Note that some computers may use a different key to access BIOS, or they may have a different process for entering BIOS. If the above steps don’t work for you, please refer to your computer manual or manufacturer’s website for specific instructions.
The Ultimate Guide to Accessing BIOS in Windows 10
If you’re having trouble accessing BIOS on your Windows 10 computer, don’t worry. Some systems make it harder to access BIOS, but there are ways around it. In this section, we’ll explore some common issues people face when trying to access BIOS and how to overcome them.
Fast Boot
Fast Boot is a feature designed to speed up the booting process of Windows 10. It does this by skipping some of the start-up processes that are not necessary. However, this feature can make it difficult to access BIOS. To disable Fast Boot:
- Click on the Start menu and select Settings.
- Select Update & Security, and then click on Recovery.
- Click on Restart now under the Advanced startup options.
- Click on Troubleshoot, and then click on Advanced options.
- Select UEFI Firmware Settings, and then click on Restart.
- Your computer will now restart and enter BIOS.
Unified Extensible Firmware Interface (UEFI)
Windows 10 computers that use UEFI may have a different process for accessing BIOS. To enter BIOS on a UEFI system:
- Click on the Start menu and select Settings.
- Select Update & Security, and then click on Recovery.
- Click on Restart now under the Advanced startup options.
- Click on Troubleshoot, and then click on Advanced options.
- Select UEFI Firmware Settings, and then click on Restart.
- Your computer will now restart and enter BIOS.
Unleashing Your Windows 10 BIOS: 7 Ways to Access It
Here are seven different ways to access BIOS on Windows 10:
Method 1: BIOS key
This is the most common way to access BIOS on Windows 10. The BIOS key varies depending on your computer manufacturer, but it is typically F2, F10, Delete, or Esc. Refer to your computer manual or manufacturer’s website for specific instructions.
Method 2: Start menu
Some computers have a BIOS option in the Start menu. Click on the Start menu, select Power, and then hold down the Shift key while clicking on Restart. This should take you to the Advanced startup options, where you can select UEFI Firmware Settings.
Method 3: Settings
Another option is to access BIOS through the Windows 10 Settings menu. Click on the Start menu and select Settings. Click on Update & Security, and then click on Recovery. Click on Restart now under the Advanced startup options. Click on Troubleshoot, and then click on Advanced options. Select UEFI Firmware Settings, and then click on Restart.
Method 4: Task Manager
For some computers, you can access BIOS through Task Manager. Press Ctrl+Shift+Esc to open Task Manager. Click on File, and then select Run new task. Type in “shutdown /r /o” (without quotes) and click OK. Your computer will now restart and enter BIOS.
Method 5: Advanced startup options
If you’re having trouble accessing BIOS using the above methods, you can try using Advanced startup options. Click on the Start menu and select Settings. Click on Update & Security, and then click on Recovery. Click on Restart now under the Advanced startup options. From here, you can access BIOS by selecting UEFI Firmware Settings.
Method 6: Shift key
If you’re having trouble accessing BIOS using the above methods, you can try holding down the Shift key while clicking on Restart. This will take you to the Advanced startup options, where you can select UEFI Firmware Settings.
Method 7: Recovery drive
You can also access BIOS using a recovery drive. Insert a recovery drive into your computer and restart it. Press the BIOS key during startup to enter BIOS.
The Secret to Entering BIOS in Windows 10: 7 Different Methods
Here are some additional tips and tricks for accessing BIOS on Windows 10:
Tip 1: Restart your computer
Restarting your computer is often the easiest way to access BIOS. Try restarting your computer and pressing the BIOS key during startup.
Tip 2: Timing is everything
Some computers have a very short window of time during which you can enter BIOS. Try pressing the BIOS key as soon as you see your computer turn on.
Tip 3: Use a USB keyboard
Some computers may not recognize a wireless keyboard or a keyboard with a USB hub. Try using a wired USB keyboard to access BIOS.
Tip 4: Use a different key
If the BIOS key isn’t working for you, try using a different key. Refer to your computer manual or manufacturer’s website for additional options.
Tip 5: Update your BIOS
Updating your BIOS can sometimes fix issues with accessing BIOS. Refer to your computer manual or manufacturer’s website for instructions on how to update your BIOS.
Tip 6: Set a BIOS password
Setting a BIOS password can sometimes enable BIOS access. Refer to your computer manual or manufacturer’s website for instructions on how to set a BIOS password.
Tip 7: Contact your manufacturer
If you’re still having trouble accessing BIOS, contact your computer manufacturer for additional support.
Get to Your Windows 10 BIOS in No Time: 7 Simple Ways
Here are seven quick and easy ways to access BIOS on Windows 10:
Method 1: BIOS key
Press the BIOS key during system startup to enter BIOS.
Method 2: Start menu
Click on the Start menu, hold down the Shift key, and click on Restart. Select UEFI Firmware Settings from the Advanced startup options.
Method 3: Settings
Click on the Start menu, select Settings, and then click on Update & Security. Click on Recovery and then click on Restart now under the Advanced startup options. Click on Troubleshoot, and then click on Advanced options. Select UEFI Firmware Settings, and then click on Restart.
Method 4: Task Manager
Press Ctrl+Shift+Esc to open Task Manager. Click on File, and then select Run new task. Type in “shutdown /r /o” (without quotes) and click OK. Your computer will now restart and enter BIOS.
Method 5: Advanced startup options
Click on the Start menu, select Settings, and then click on Update & Security. Click on Recovery and then click on Restart now under the Advanced startup options. From here, you can access BIOS by selecting UEFI Firmware Settings.
Method 6: Shift key
Press and hold the Shift key while clicking on Restart. This will take you to the Advanced startup options, where you can select UEFI Firmware Settings.
Method 7: Recovery drive
Insert a recovery drive into your computer and restart it. Press the BIOS key during startup to enter BIOS.

Troubleshoot Your Windows 10 BIOS: 7 Different Approaches
If you’re having trouble accessing BIOS on your Windows 10 computer, here are some common problems and solutions:
Problem 1: Can’t enter BIOS
If you’re having trouble entering BIOS, make sure you’re using the correct BIOS key and that you’re pressing it at the right time. Try restarting your computer and pressing the BIOS key during startup.
Problem 2: BIOS is locked
If your BIOS is locked, you’ll need to enter the password to access it. If you don’t know the password, contact your computer manufacturer for assistance.
Problem 3: Fast Boot is enabled
If Fast Boot is enabled, it can make it difficult to access BIOS. Disable Fast Boot in the Windows 10 Settings menu to allow access to BIOS.
Problem 4: UEFI is enabled
If UEFI is enabled, accessing BIOS may be different than for a traditional BIOS system. Refer to your computer manual or manufacturer’s website for specific instructions.
Problem 5: Keyboard not recognized
If your keyboard is not being recognized, try using a wired USB keyboard. Some computers may not recognize a wireless keyboard or a keyboard with a USB hub.
Problem 6: BIOS needs updating
If you’re having trouble accessing BIOS, it may be because your BIOS needs updating. Refer to your computer manual or manufacturer’s website for instructions on how to update your BIOS.
Problem 7: Not an administrator
If you’re not an administrator on your Windows 10 computer, you may not have access to BIOS. Log in as an administrator to access BIOS.
The Expert Guide to Unlocking Windows 10 BIOS: 7 Tested Methods
Here are some advanced tips and tricks for accessing BIOS on Windows 10:
Method 1: Live boot Linux
You can use a live boot Linux USB to access files on your Windows 10 computer. This can allow you to access BIOS without logging into Windows 10 first.
Method 2: Use RUFUS
RUFUS is a software program that allows you to create bootable USB drives. You can use it to create a bootable USB to access BIOS.
Method 3: Clear CMOS
Clearing the CMOS can sometimes reset BIOS settings and enable access. Refer to your computer manual or manufacturer’s website for instructions on how to clear CMOS.
Method 4: Use an external device
You can use an external device, such as a USB keyboard or a CD drive, to access BIOS. Refer to your computer manual or manufacturer’s website for instructions on how to use an external device to access BIOS.
Method 5: Short circuit
You can use a short circuit method to reset the BIOS password and access BIOS. This is an advanced method and should only be attempted by experienced users.
Method 6: Use a specialized tool
There are specialized tools available that can help you access BIOS on Windows 10. These tools are typically used by IT professionals and advanced users.
Method 7: Contact the manufacturer
If you’re still having trouble accessing BIOS, contact your computer manufacturer or a professional IT service for additional support.
Conclusion
BIOS is a crucial component of any computer and accessing it is important to configure important settings and troubleshoot issues. In this article, we covered multiple methods for accessing BIOS on Windows 10, including step-by-step guides, troubleshooting tips, and expert advice. Remember to consult your computer manual or manufacturer’s website for specific instructions and always proceed with caution when making changes to BIOS.




