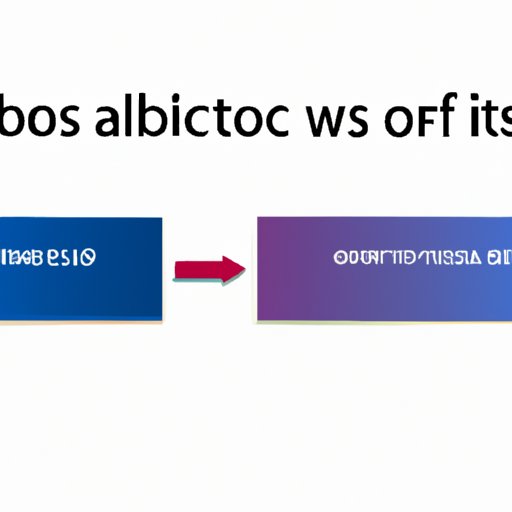
I. Introduction
If you’re a Windows 10 user, then you’ve undoubtedly encountered the term BIOS at some point. The BIOS, or Basic Input/Output System, is integral to any PC’s startup. It is the first program that runs when you turn on your computer and sets everything in motion. Essentially, it determines how different hardware components interact, which is critical to making hardware run smoothly. Being familiar with accessing your BIOS in Windows 10 can be a great help when you need to change configurations, diagnose problems, or troubleshoot issues.
However, if you’re an average user, “BIOS” could be an unfamiliar word, and accessing it is daunting. Some users become frustrated because accessing BIOS in Windows 10 is not always as straightforward as the setup tries to make it seem. This article provides a complete guide to accessing BIOS in Windows 10, from start to finish, to help all users find the process less confusing.
II. The Ultimate Guide to Accessing Your BIOS in Windows 10
There are many ways to access your computer’s BIOS in Windows 10. Depending on your computer’s manufacturer, the BIOS may be in various locations, requiring different methods of access. This section provides a brief overview of the various methods before delving into detailed instructions.
Method #1: System Configuration Utility (msconfig)
This method is supported by all PCs regardless of their manufacturer. You can use the System Configuration utility to access your BIOS settings.
Method #2: Advanced Startup Option
Accessing the Advanced Startup Option, which is a built-in feature of Windows 10, can be a quick and easy solution to get to the BIOS.
Method #3: UEFI Firmware Settings
UEFI Firmware Settings is another built-in Windows 10 feature that is supported by many manufacturers and provides a simple and easy way to access your computer’s BIOS.
III. Get to Know Your PC: Step-by-Step Guide to Entering BIOS in Windows 10
Before jumping into instructions on how to access BIOS in Windows 10, it is essential to understand your computer’s BIOS version and the manufacturer of your device. This will help you determine the best method to use. Follow these steps:
Step 1: Determine your computer’s BIOS version.
To find out which version your PC is running, choose Start button, then type “system information.” Once there, check the System Summary to see BIOS Version/Date.
Step 2: Determine your computer’s manufacturer.
Just like with the BIOS version, there are several ways to identify your PC’s manufacturer. One of the easiest methods is to type “system information” in the Start menu search bar, and then check the System Manufacturer field in the System Summary section.
Step 3: Follow the instructions for your manufacturer below.
How to Access BIOS for Popular Manufacturers
- Acer – Press F2 during boot, or press F2 at the Acer logo during startup
- Asus – Press F2 on startup
- Dell – Press F2 during boot, or press F12 or FN + F1 to enter Boot Options, and then select BIOS Setup
- HP/Compaq – Press F10 during boot or when the HP/Compaq logo shows up briefly, or use the F1, F2, F6, or F11 keys depending on your model
- Lenovo – Press F1 or F2 on startup
IV. Navigating Windows 10 BIOS: Everything You Need to Know
Knowing how to navigate around your computer’s BIOS can be beneficial when you want to check its settings or reset it to its default values. Below are some frequently used options and their functions:
Main Menu
This menu displays the basic system information such as BIOS version, processor information, and system memory.
Boot Menu
You can use this menu to boot from your seleted device to your hard disk or an external drive.
Advanced Menu
This menu allows you to gain access to more detailed BIOS settings such as USB configuration, SATA options, clock settings, and more.
V. Quick and Easy: Accessing Your BIOS in Windows 10
If you need to boot your device from a specific hardware device rather than the internal hard drive, you need to access the BIOS. Follow these steps to get it done quickly:
Step 1: Click the Windows button and select Settings
You can access the Windows 10 Settings by clicking on Start and selecting Settings.
Step 2: Select Update & Security
In the Windows Settings window, click on “Update & Security”
Step 3: Click on Recovery, and then Restart Now
Under the “Advanced startup” section, click on “Restart Now.”
Step 4: Select Troubleshoot, and then Advanced Options
After the restart, in the Choose an option screen, click on “Troubleshoot”, and then “Advanced Options”.
Step 5: Click on UEFI Firmware Settings
In the Advanced Options screen, select UEFI Firmware Settings, and then click on “Restart” to enter the BIOS settings.
VI. The Top 3 Methods to Enter BIOS in Windows 10
There are various ways to enter BIOS in Windows 10, and here are three of the most frequently used.
Method #1: Using the System Configuration Utility (msconfig)
Step 1: Press the Windows key and R together. The Run command box will appear.
Step 2: Type “msconfig” in the box and click “OK”.
Step 3: Go to the “Boot” tab, click on “Safe boot”, and then “OK”.
Step 4: Restart your computer and press the required key for your manufacturer to enter BIOS when prompted.
Method #2: Using the Advanced Startup Option
To access BIOS from the Advanced Startup Option, follow these steps:
Step 1: Click the start button and choose Settings or press the Windows 10 key and i directly to enter settings.
Step 2: Click on Update & Security.
Step 3: From the left panel, select Recovery. Then, click “Restart now” under Advanced startup.
Step 4: Select Troubleshoot > Advanced options > UEFI Firmware Settings > Restart.
Method #3: Using UEFI Firmware Settings
To use this method, follow these steps:
Step 1: Restart your computer and press the necessary key for your PC’s manufacturer to enter BIOS.
Step 2: Go to the Boot or Security tab and select the “UEFI Boot” option.
Step 3: Press “Enter.”
VII. Mastering Windows 10: A Comprehensive Guide to Accessing Your BIOS
When it comes to mastering Windows 10, you need to be familiar with accessing BIOS. Here are some tips to increase your efficiency:
Tip 1: Back up your configuration settings before making any changes.
Tip 2: Always keep your computer’s manufacturer and BIOS version in mind when accessing BIOS.
Tip 3: Hire a professional if you are unsure of what you are doing.
VIII. Conclusion
Accessing the BIOS in Windows 10 doesn’t have to be daunting. This guide provides a step-by-step approach to get straight to it. Whether you are an expert or a newbie, follow this guide, and you’ll never feel lost again. Remember, be careful when making changes to your computer’s configurations, and hire a professional when you are unsure.




