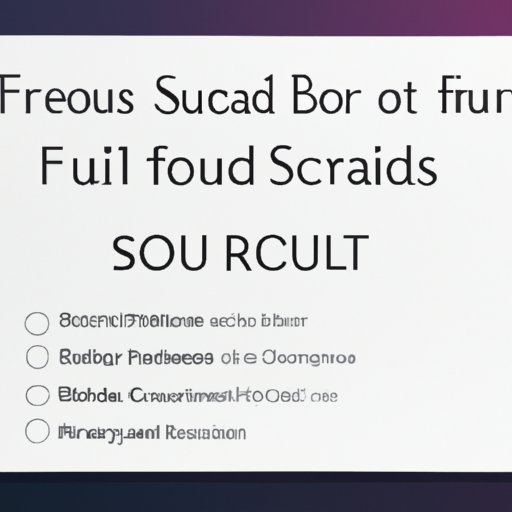
Introduction
Full screen mode is a display mode that allows you to view content on your device without any distractions or toolbars. It provides a larger and more immersive experience for users and is supported by various devices and software. In this article, we will explore different ways to activate full screen mode and the benefits of using it.
Using Keyboard Shortcuts
One way to activate full screen mode is by using keyboard shortcuts. This is a quick and easy way to toggle between full screen and regular view. Here are the keyboard shortcuts for Mac and PC:
Mac: Hold down the ‘control’ key and press the ‘command’ key and the ‘f’ key at the same time to activate full screen mode. To exit full screen mode, press the same keys again.
PC: Hold down the ‘windows’ key and press the ‘enter’ key to activate full screen mode in the Windows 10 operating system. For other versions of Windows, press the ‘F11’ key to activate full screen mode. To exit full screen mode, press the same keys again.
The benefits of using keyboard shortcuts are that they are quick and easy to use, and you don’t have to navigate menus to activate full screen mode.
Using the Browser Menu
Another way to activate full screen mode is through the browser menu. This is useful if you are using a touch screen device or prefer using menus. Here are the steps to activate full screen mode on different browsers:
Google Chrome: Click the three dots on the top right corner of the window, then click the ‘Fullscreen’ option or press ‘F11’ key. To exit full screen mode, click the ‘Exit Full Screen’ icon or press ‘F11’ key again.
Mozilla Firefox: Click the three lines on the top right corner of the window, then click the ‘Full Screen’ option or press ‘F11’ key. To exit full screen mode, press ‘F11’ key again.
Microsoft Edge: Click the three dots on the top right corner of the window, then click the ‘Full Screen’ option or press ‘F11’ key. To exit full screen mode, press ‘F11’ key again.
Safari: Click the green ‘Full Screen’ button on the top left corner of the window to enter full screen mode. To exit full screen mode, move your cursor to the top of the screen to reveal the menu bar and click the green ‘Exit Full Screen’ button.
The benefits of using the browser menu are that it is a visual option that is easy to find for users who aren’t familiar with keyboard shortcuts.
Using a Dedicated Button
Some devices come with a dedicated full screen button that is separate from the keyboard or menu options. This is a convenient option for touch screen devices or devices with limited keyboard functions. Here are the steps to use a dedicated full screen button:
iPhone: Double tap the ‘Home’ button and swipe up on the app to activate full screen mode. To exit full screen mode, repeat the same process.
iPad: Swipe up from the bottom of the screen to reveal the Control Center, then tap the ‘Screen Mirroring’ button to activate full screen mode. To exit full screen mode, repeat the same process.
Android: Tap the square icon at the bottom of the screen to reveal recent apps, then tap the ‘Full Screen’ icon at the top of the screen to activate full screen mode. To exit full screen mode, tap the square icon again.
The benefits of using a dedicated full screen button are that it is a quick and easy option for users who prefer touch screen navigation.
Using Apps or Software
Some apps and software come with full screen mode as a built-in feature, giving users a more customizable and immersive experience. Here are some examples of apps and software with full screen mode:
Netflix: Full screen mode allows users to watch movies and TV shows without any distractions, enhancing the overall viewing experience.
PowerPoint: Full screen mode allows users to present slideshows without any toolbars or distractions, making it easier for the audience to focus on the content.
Web browsers: Full screen mode on web browsers enhances the browsing experience by providing more screen space for websites and content.
Customizing user experience in full screen mode can be achieved by adjusting settings such as font size, screen resolution, and brightness. The benefits of using apps or software with full screen mode is that it provides a more customizable experience for users.
Troubleshooting Issues
Like any feature, full screen mode can sometimes encounter issues. Here are some common issues and solutions:
Black bars on the sides: This occurs when the aspect ratio of the content does not match the aspect ratio of the screen. To fix this, adjust the screen resolution or use the zoom option in the browser menu.
Unable to exit full screen mode: This can happen when there is a glitch or delay in the system. To exit full screen mode, try using keyboard shortcuts or the menu bar. If these options don’t work, restart the device or software.
Full screen mode doesn’t work with some software: This occurs when the software does not support full screen mode. To find out if a software supports full screen mode, check the settings or the software’s support page.
The benefits of troubleshooting issues are that it maintains the user experience and prevents frustration with the feature.
Best Practices for Full Screen Mode
Here are some best practices for using full screen mode:
Use full screen mode when presenting: Full screen mode removes any distractions and enhances the focus on the content, making it easier for the audience to understand the message.
Use full screen mode for entertainment: Full screen mode on apps such as Netflix or YouTube enhances the viewing experience by providing a more immersive experience.
Use full screen mode for browsing: Full screen mode on web browsers provides more screen space for websites and content, allowing for a better browsing experience.
To exit full screen mode, use keyboard shortcuts or the menu bar. Don’t force quit the program or software.
The benefits of following best practices are that it ensures a smooth and satisfactory experience for users.
Conclusion
Full screen mode is a feature that enhances the user experience by providing a larger and more immersive view of content. It can be activated through keyboard shortcuts, browser menus, dedicated buttons, or software features. Troubleshooting issues and following best practices ensure a smooth and satisfactory experience. Now that you have learned about different ways to activate full screen mode, try it out and enjoy a maximized viewing experience.




