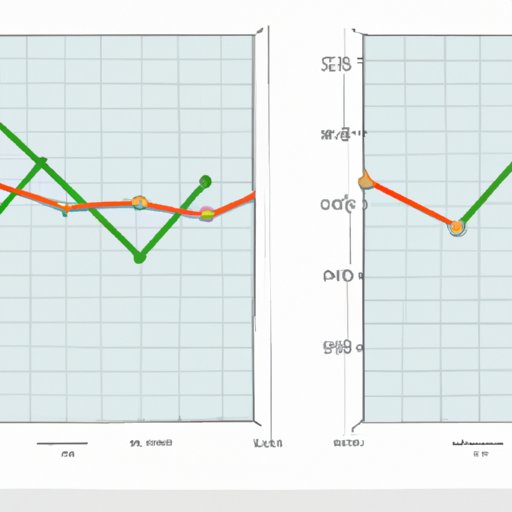
Introduction
Creating effective graphs in Excel can be a daunting task for beginners. Choosing the appropriate graph type, designing for clarity and simplicity, and highlighting important data points are just a few of the many challenges users face. The purpose of this article is to provide a comprehensive guide to graphing in Excel, including step-by-step tutorials, video recommendations, best practices, tips and tricks, and common troubleshooting solutions.
Step-by-Step Tutorial
Choosing the appropriate graph type is crucial when creating effective data visualization. Bar graphs are great for comparing values across categories, line graphs for showing trends over time, pie charts for illustrating parts of a whole, and scatter plots for displaying the relationship between two variables. Here are detailed instructions for creating each graph type in Excel:
Bar Graphs
To create a bar graph in Excel, follow these simple steps:
- Select the data range you want to include.
- Click on the Insert tab and select the type of bar graph you want to create.
- Customize your chart by adding titles, labels, and formatting options.
Line Graphs
Here are the step-by-step instructions for creating a line graph in Excel:
- Select the data range you want to include.
- Click on the Insert tab and select the type of line graph you want to create.
- Customize your chart by adding titles, labels, and formatting options.
Pie Charts
To create a pie chart in Excel, follow these simple steps:
- Select the data range you want to include.
- Click on the Insert tab and select the type of pie chart you want to create.
- Customize your chart by adding titles, labels, and formatting options.
Scatter Plots
Here are the step-by-step instructions for creating a scatter plot in Excel:
- Select the data range you want to include.
- Click on the Insert tab and select the type of scatter plot you want to create.
- Customize your chart by adding titles, labels, and formatting options.
Video Tutorial
For additional support, there are a variety of online video tutorials and courses available for free or for a fee. Here are some recommendations:
- Excel Graphing Tutorial for Beginners by Excel Campus
- Excel Charts by My Online Training Hub
- Data Visualization by Tableau Software Training and Tutorials
Graphing Tips and Best Practices
Creating effective graphs in Excel requires careful consideration of key principles and best practices. Here are some tips:
- Choose appropriate graph types based on data being presented
- Design for clarity and simplicity
- Highlight important data points
- Avoid common mistakes that lead to misleading graphs
Excel Graphs vs Other Graphing Software
While Excel has many useful graphing features, it is not the only option. Here is a comparison of Excel’s graphing features with other similar software tools:
| Software | Strengths | Limitations |
|---|---|---|
| Excel | User-friendly interface, customizable options, built-in functions | Not ideal for complex data sets |
| Tableau | Powerful visualization options, easy data integration, user-friendly interface | Expensive, steep learning curve |
| R Studio | Customizable, ideal for large data sets, produces high-quality graphics | Steep learning curve, requires knowledge of coding |
Quick Tips
Here are some quick tips and tricks for creating graphs in Excel:
- Use keyboard shortcuts to enhance efficiency
- Take advantage of lesser-known Excel graphing features
- Troubleshoot common formatting issues
Troubleshooting Common Issues
Despite best efforts, there may be problems and mistakes experienced by users when creating graphs in Excel. Here are some common issues and solutions:
- Formatting challenges can be solved by selecting “Format Axis” or “Format Legend” under the Format tab.
- Difficulty visualizing data may be solved by choosing a different graph type or adjusting the data range.
- Misinterpretation of data due to misleading graphs can be solved by using clear titles, labels, and annotations.
Conclusion
Graphing in Excel can be challenging, but following these step-by-step tutorials, best practices, tips and tricks, and troubleshooting solutions will help create effective and informative graphs. Remember to choose appropriate graph types, design for clarity and simplicity, and highlight important data points.




