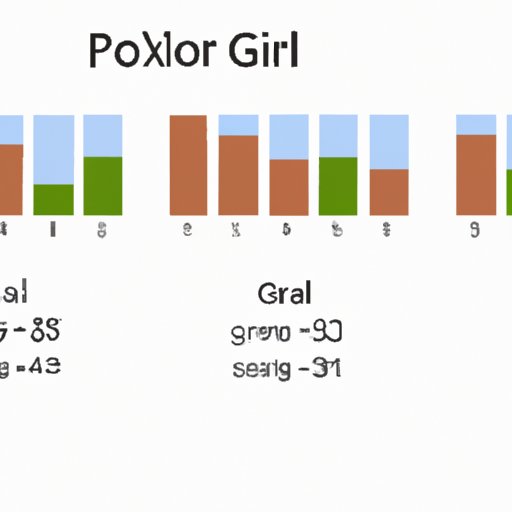
I. Introduction
Excel is a powerful tool for managing and analyzing data, but it can be challenging to keep track of large sets of information. One helpful feature to manage complex spreadsheets is grouping rows, which allows you to collapse and expand related data for better organization and readability.
A. Explanation of the problem
Without row grouping, large sets of data in Excel can quickly become overwhelming and difficult to navigate. Overlapping information can make it hard to see which cells belong together, and if you need to hide some data temporarily for clarity, it can be time-consuming to sort through individual rows.
B. Purpose of the article
The purpose of this article is to provide a comprehensive guide for Excel beginners on how to group rows in Excel, including step-by-step instructions, benefits, shortcuts, time-saving tips, advanced techniques, and troubleshooting common issues.
C. Overview of the topics covered
The article is structured as follows:
- Section II provides a step-by-step guide for beginners on how to group rows in Excel using the ribbon and keyboard shortcuts, as well as how to collapse and expand groups.
- Section III explains the concept of row grouping in Excel and its benefits, along with examples of when and why to use it.
- Section IV covers shortcut keys and tips for grouping rows in Excel, including common mistakes to avoid.
- Section V explores how to sort and group rows simultaneously in Excel and when this can be useful.
- Section VI introduces using row grouping together with filter to carry out data analysis in Excel and provides examples of when to use this technique.
- Section VII discusses grouping multiple row levels in Excel using advanced techniques, and when this can be useful.
- Section VIII goes over common issues one may encounter when grouping rows in Excel and how to troubleshoot them, providing additional resources for help.
- Section IX concludes with a summary of the article’s topics and final thoughts, along with a call to action to practice grouping rows in Excel.
II. How to group rows in Excel: A step-by-step guide for beginners
A. Selecting the rows to be grouped
To group rows in Excel, you first need to select the rows you wish to group. Press and hold the left mouse button while dragging the cursor over the rows you wish to select. Alternatively, you can click on the row number to the left of the worksheet to select a single row, or press Ctrl+Space to select an entire row.
B. Grouping the rows using the ribbon
Follow these steps to group rows in Excel using the ribbon:
- Select the rows you want to group as per the previous section.
- Go to the “Data” tab and locate the “Outline” group.
- Click on the “Group” button in the “Outline” group. Alternatively, you can use the keyboard shortcut, which is Shift+Alt+Right Arrow, in sequence.
- The selected rows will now be grouped, making the information within them collapsible or expandable.
C. Grouping the rows using the keyboard
Follow these steps to group rows in Excel using the keyboard:
- Select the rows you want to group as per the previous section.
- Press the keyboard shortcut, which is Alt+Shift+Right Arrow, in sequence.
- The selected rows will now be grouped, making the information within them collapsible or expandable.
D. Collapsing and expanding grouped rows
To collapse a group of rows, click on the “-” symbol to the left of the group number. This will hide the data contained within the rows and show only the group number. To expand a group of rows, click on the “+” symbol. This will show all the data in the rows within the group.
III. Understanding row grouping in Excel and its benefits
A. Explanation of row grouping
Row grouping is the process of combining two or more rows in a worksheet to create a single expandable/collapsible entity. Grouped rows display a summary row or rows at the top which can give an overview of the data in the group.
B. Benefits of using row grouping in Excel
Once rows are grouped, you can quickly hide or unhide groups of rows to focus on relevant information or to display details. When grouped rows are collapsed, the worksheet looks more structured and easier to read. Row grouping can also be used to calculate subtotals for a group of rows, which gives you an instant summary of the data entries within.
C. Examples of when to use row grouping in Excel
Some examples of when to use row grouping in Excel include when you have a list of financial data with many columns or when you have ordered product catalogue data with several levels of detail.
IV. Grouping rows in Excel: Shortcut keys and time-saving tips
A. Using shortcut keys to group rows in Excel
Using keyboard shortcuts can reduce the amount of time spent grouping rows in Excel. Below are some shortcut keys:
- Alt+Shift+Right Arrow: Groups selected rows.
- Alt+Shift+Left Arrow: Ungroups selected rows.
- Alt+Shift+Up Arrow: Groups selected columns.
- Alt+Shift+Down Arrow: Ungroups selected columns.
B. Time-saving tips for grouping rows in Excel
Here are some tips that can help save time while grouping rows in Excel:
- Group rows before making a subtotal calculation to calculate subtotals for a larger chunk of data more efficiently.
- Add new rows to existing groups by selecting the row below or above the group and grouping them together.
- Use formatting to make the grouped rows look more distinct and easier to read by adjusting colors and fonts as per your needs.
C. Common mistakes to avoid when grouping rows in Excel
Here are some common mistakes to avoid when grouping rows in Excel:
- Grouping the wrong rows and ending up with incorrect data.
- Grouping too many rows at once, causing the worksheet to become sluggish.
- Not using specific subheadings while grouping, leading to confusion in later data analysis.
V. Sorting and grouping rows simultaneously in Excel
A. Explanation of sorting and grouping
Sorting is the process of organizing data in either ascending or descending order based on one or more columns. Grouping is a way to summarize a set of rows by collapsing them into a single entity with a row summary.
B. How to sort and group rows simultaneously in Excel
Follow these steps to sort and group rows simultaneously:
- Select the data range you wish to sort and group, usually the entire worksheet range.
- Go to the “Data” tab and click on “Sort” under the “Sort & Filter” group.
- In the Sort dialog box, select the column by which you want to sort the data, and choose either Ascending or Descending order. Press OK.
- Now select the columns and rows you want to group.
- Click on the “Group” button in the “Outline” group or use the shortcut key Shift+Alt+Right Arrow, in sequence.
- You should see a grouped data range with collapsible/expandable rows and a summary at the top of the group.
C. Examples of when to sort and group rows simultaneously in Excel
Sorting and grouping rows simultaneously can be helpful in situations when you want to summarize data based on specific criteria, such as sorting sales data by region and grouping it based on product categories.
VI. How to combine row grouping with filter for data analysis in Excel
A. Explanation of filtering in Excel
Filtering in Excel means to show, hide or exclude certain data from a table or data range based on specific criteria.
B. How to use row grouping and filter for data analysis in Excel
Follow these steps to use row grouping and filter for data analysis in Excel:
- Select the rows and columns you want to filter and group.
- From the “Data” tab, click on the “Filter” button under the “Sort & Filter” group.
- Click on the column header down arrow you want to filter by and choose the criteria you want to use.
- Apply the filter and notice that all the criteria you selected are now grouped together in the same group.
C. Examples of when to use row grouping and filter for data analysis in Excel
You can use row grouping and filter together to quickly analyze, for example, financial data, by filtering certain transactions based on specific criteria, grouping them into respective categories, and totaling them up to make fiscal reports.
VII. Grouping multiple row levels in Excel: Advanced techniques
A. Explanation of multiple row levels in Excel
Multiple row levels in Excel refers to the ability to group data in Excel based on more than one Row Labels column. In other words, you can have sub-groups within groups.
B. How to group multiple row levels in Excel
To group multiple row levels in Excel:
- First, ensure the data has column headings.
- Select the data range you want to group.
- In the “Insert” tab, click on “PivotTable.” In the “Create PivotTable” dialog box, select the range you want to summarize and the location for the new PivotTable report.
- Drag the column headers to the “Row Labels” area of the Fields pane.
- Click on the “+” sign to expand and collapse the grouped rows based on the column label hierarchy you selected.
C. Examples of when to use multiple row levels in Excel
Use multiple row levels in Excel for grouping complex data that needs to be analyzed in an organized and easily digestible way. Graphs and charts can then be produced to provide detailed visualizations of the data.
VIII. Troubleshooting common issues when grouping rows in Excel
A. Common issues when grouping rows in Excel
Here are some common issues one may face when grouping rows in Excel:
- Data is cut off after grouping, and the worksheet layout is affected.
- Data is grouped or ungrouped unexpectedly.
- When trying to expand a group, the “+” or “-” symbol is not visible, making it difficult to collapse or expand the group.
B. How to troubleshoot these common issues
Below are some suggested solutions to these common issues:
- Ensure that you allocate sufficient rows for grouping and that they are empty rows.
- Double-check your selections to avoid mistakes. Alternatively, try reversing the steps, ungrouping, and grouping anew.
- Ideally, enlarge the row with the “+” sign by making it taller and/or checking that the formatting isn’t hiding it.
C. Additional resources for troubleshooting
If you still experience difficulties in grouping rows in Excel, consult Microsoft’s official troubleshooting guide or reach out to Microsoft support.
IX. Conclusion
A. Recap of the topics covered
The article has covered the essential steps on how to group rows in Excel. Starting from the fundamentals of selecting and grouping along with the advantages of using the Excel group rows’ feature in data analysis, including data sorting and filtering, advanced techniques, and troubleshooting common grouping issues.
B. Final thoughts
Grouping rows in Excel not only helps keep large data sets organized but also provides for more straightforward and faster to access analysis. Practice and master grouping rows using the above steps and techniques, and you’ll soon be surprised how easily you can structure and navigate complex data.
C. Call to action
Take time to practice grouping rows for a better experience in approaching data analysis, sorting, and filtering. See how the technique can improve the efficiency of your Excel worksheets.




