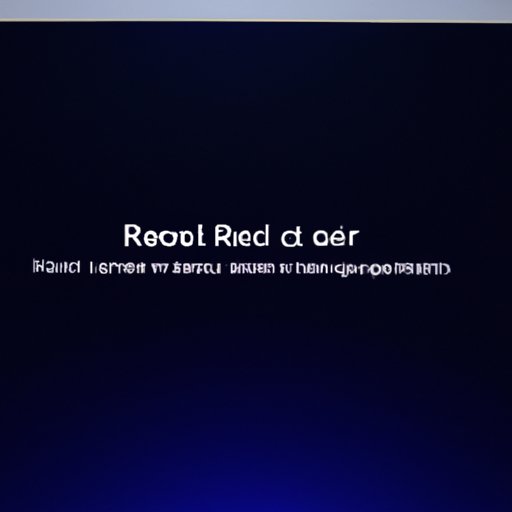
How to Hard Reset Your Mac Pro: A Step-by-Step Guide
Are you experiencing issues with your Mac Pro and need to perform a hard reset? Not sure where to start? This article will guide you through the process of resetting your Mac Pro. Whether you’re a novice or seasoned Mac user, we’ve got you covered with tips, tricks, and a video tutorial.
Step-by-Step Guide
Performing a hard reset on your Mac Pro can be the solution to a range of issues like freezing screens, slow performance, and unresponsive peripherals. Here’s how to do it:
Step 1: Shut Down Mac Pro
Click on the Apple icon located at the top left corner of your screen, and select “Shut Down” from the dropdown menu. Wait for your Mac to completely shut down, and then unplug the power cord from the back of your computer.
Step 2: Press and Hold the Power Button
Locate the power button on the back of your Mac Pro and press and hold it for a few seconds. Release the button once your Mac has been fully turned off and all the lights have gone out.
Step 3: Plug Back the Power Cord and Turn On the Mac Pro
Connect the power cord again, then press the power button to turn on your Mac. Wait for your computer to boot up completely.
Congratulations! You’ve just completed a hard reset on your Mac Pro.
Note: A hard reset will not erase any of your data. You can reset your Mac without worrying about losing any files or documents.
Here are some helpful tips to keep in mind:
- Make sure your Mac’s battery is fully charged before you perform a hard reset as it will take more power to restart.
- Only perform a hard reset when necessary. A soft reset may suffice for minor issues such as a frozen app.
- Always unplug the power cord to ensure that your Mac is turned off completely before pressing and holding the power button.
Video Tutorial
If you prefer, we’ve also created a video tutorial for performing a hard reset on your Mac Pro. In the video, you’ll see the same three steps outlined above. The tutorial is easy to follow and takes only a few minutes. By following along with the video, you’ll be able to confidently perform a hard reset on your Mac Pro.
Click here to watch the video tutorial.
Troubleshooting Guide
If you’re experiencing issues with your Mac Pro, performing a hard reset may resolve the issue. Here are some common problems that people solve through a reset:
Frozen Screen
If your Mac’s screen has frozen, a hard reset can help. Follow the steps outlined above to perform a reset. If the issue continues after the reset, contact Apple Support for further assistance.
Slow Performance
Mac Pros are built for speed, but they can slow down over time due to constant use or if too many apps are running at once. A hard reset can help speed things up again. Consider closing unneeded apps and perform routine maintenance to keep your Mac running efficiently.
Keyboard and Mouse Not Working
If your keyboard and/or mouse are unresponsive, try disconnecting them and connecting them again. If this doesn’t work, perform a hard reset. If you still have issues, contact Apple Support.
FAQ-Style Article
Here are some frequently asked questions about performing a hard reset on your Mac Pro:
What does a hard reset do on a Mac Pro?
A hard reset completely shuts down your Mac Pro and resets the hardware. This can help resolve issues such as frozen apps or unresponsive peripherals.
Will I lose any data when performing a hard reset on my Mac Pro?
No, a hard reset will not erase any of your data. It’s safe to perform a hard reset when necessary.
How often should I perform a hard reset on my Mac Pro?
A hard reset should only be performed when necessary. If you’re experiencing minor issues, try a soft reset first.
What should I do if my Mac Pro doesn’t turn on after a hard reset?
If your Mac Pro doesn’t turn on after performing a hard reset, contact Apple Support for assistance.
Concise Summary
A hard reset on a Mac Pro can help resolve issues such as frozen screens, slow performance, and unresponsive peripherals. It’s safe to perform a hard reset without the risk of losing data. To do so, shut down your Mac Pro, Press and hold the power button for a few seconds, unplug the power cord, and then turn your Mac Pro on again. Follow these steps carefully and always remember to unplug your power cord before pressing and holding the power button.
Conclusion
Performing a hard reset on your Mac Pro doesn’t have to be daunting. Follow the step-by-step guide or the video tutorial we provided, as well as the tips and precautions, and you’ll have your Mac Pro running smoothly again in no time. If you’re still having issues after attempting a hard reset, be sure to contact Apple Support.
We hope this article has been helpful to you. If you have any questions or feedback, please leave it in the comments below. We’d love to hear from you.




