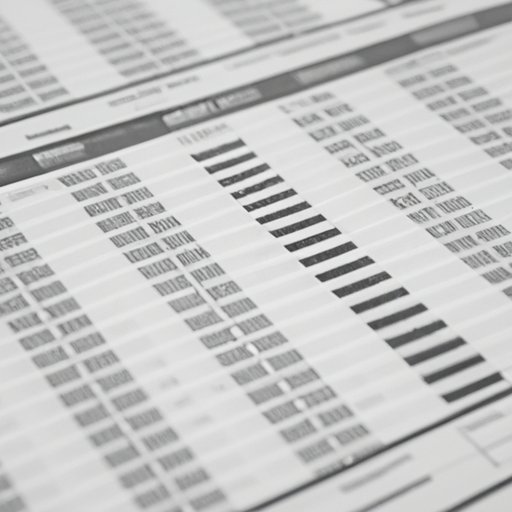
I. Introduction
Excel is a powerful tool that helps us manage data with ease. However, sometimes we need to hide columns to focus on relevant information or make our spreadsheet look clean and organized. In this article, we’ll explore different methods to hide columns in Excel so you can improve your productivity and workflow.
II. How to Hide a Column in Excel
There are different ways to hide a column in Excel depending on your version of Excel and your personal preference. Here are some of the most common methods:
A. Right-clicking on the Column Header and selecting “Hide”
The easiest way to hide a column in Excel is to right-click on the column header and select “Hide” option. You can select multiple columns at once by holding down the “Ctrl” key and clicking on the column headers.
B. Using the keyboard shortcut “Ctrl+0”
An alternative to right-clicking is to use the keyboard shortcut “Ctrl+0” to hide the selected column(s). Remember that this will not delete the data in the hidden column, but it will only hide it from view.
C. Using the “Format” option on the Home tab
You can also use the “Format” option on the Home tab to hide columns. Click on “Format” and then select “Hide & Unhide” and then “Hide Columns.”
D. Using the “Custom View” option
If you have a complex worksheet and want to hide multiple columns on a regular basis, you can create a custom view that hides those columns. Go to the View tab and click on “Custom Views.” From there, you can create a new custom view or modify an existing one.
III. Advantages of Hiding Columns in Excel
Hiding columns in Excel can have several benefits that improve your readability and productivity:
A. Freeing up space
Hiding unnecessary columns can free up space in your worksheet. This can be especially helpful when you work with a lot of data and need to focus on a specific area.
B. Decluttering spreadsheets
Removing clutter from your worksheet makes it easier to read and understand. By hiding irrelevant columns, you can emphasize the important data you need to see.
C. Making it easier to focus on relevant data
If you want to analyze specific information in your worksheet, hiding other unrelated columns can help you focus better, leading to better insights and results.
IV. Comparison between Hiding, Deleting, and Adjusting Column Width
There are different ways to get rid of columns you don’t need, each with its own advantages and drawbacks:
A. Explanation of each method
Hiding a column only makes it invisible, but it doesn’t delete any data. Deleting a column entirely makes it easy to free up space, but it deletes all the data. Adjusting the column width can make your data more visible, but it may affect your layout.
B. Comparison of benefits and drawbacks
Hiding columns is a good option to declutter your worksheet and focus on what’s important. Deleting columns is more efficient if you need to free up space, but it’s irreversible and deletes your data. Adjusting column width is helpful for improving visibility, but it may affect your worksheet’s layout.
V. How to Unhide Hidden Columns
If you want to unhide a hidden column, you have a few options:
A. Using the “Unhide” command
To unhide a column, right-click on any column header, select “Unhide,” and select the column you want to show. You can also select multiple columns to unhide at once.
B. Adjusting the width of nearby columns
Another way to unhide a hidden column is to adjust the width of the nearby columns until the hidden column becomes visible.
VI. Conclusion
In conclusion, Excel gives us different ways to hide columns depending on our needs. We can free up space, declutter worksheets, and focus on relevant data. We compared hiding, deleting, and adjusting column width and highlighted the pros and cons of each approach. Unhiding columns is just as easy, and we showed you how to do it. Hopefully, this article has given you valuable tips and tricks to make your work easier and more efficient.
Final Tips & Advice
Remember to save your workbook with hidden columns to retain the settings for next time. Be careful when deleting columns since it’s irreversible and can’t be undone with the undo button. When adjusting column width, keep in mind how it affects your layout.




