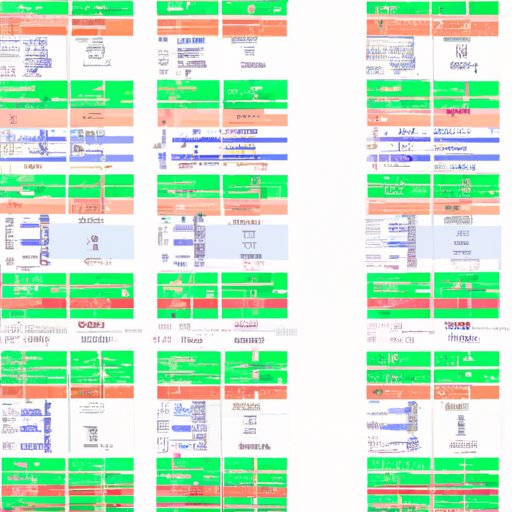
Introduction
If you’re a regular Excel user, you may have found yourself struggling to keep track of data over large spreadsheets. One helpful tip for addressing this issue is to highlight alternating rows in a different color. This creates natural divisions in your data, making it easier to read and analyze. In this article, we’ll explore multiple methods for highlighting every other row in Excel, from the simple to the advanced. Whether you’re a beginner or an expert, anyone can learn these techniques and benefit from them.
Step-by-Step Tutorial
There are multiple ways to highlight every other row in Excel, but the most straightforward ways are through using conditional formatting and formulas. Below, we’ll provide step-by-step instructions for both techniques, along with annotated screenshots.
Conditional Formatting
Conditional formatting is the most common tool in Excel to easily change the formatting of cells based on specific rules. Here’s how to use conditional formatting to highlight every other row:
- Select the rows or columns that you want to format.
- Click on the ‘Conditional Formatting’ button in the ‘Home’ tab of the Ribbon.
- Choose the option ‘New Rule’, which will open a dialog box.
- Select ‘Use a formula to determine which cells to format’.
- In the ‘Format values where this formula is true’ field, enter the following formula: =MOD(ROW(),2)=0.
- Select a color and click OK.
That’s it! You have now highlighted all the even-numbered rows in the selected range.
Using Formulas
Another way to highlight every other row in Excel is by using formulas. Here’s how:
- First, select the cells you want to highlight. You can do this by clicking and dragging through the range of cells.
- Then, click on the first cell in the range of cells.
- Type in the following formula: =MOD(ROW(),2)=0
- Press Enter.
- The formula will return “TRUE” for all even-numbered rows and “FALSE” for all odd-numbered rows.
- Next, select the ‘Conditional Formatting’ button in the ‘Home’ tab of the Ribbon.
- Choose the option ‘New Rule’, which will open a dialog box.
- Choose the option ‘Use a formula to determine which cells to format’.
- In the ‘Format values where this formula is true’ field, enter the following formula: =$B1=TRUE (assuming the formula is in cell B1)
- Select a color and click OK.
This will highlight all the even-numbered rows in the selected range with the color you chose.
Customizing formatting:
You can customize the formatting to your personal preference. This includes changing the color, font, size, and style. You can also format the odd-numbered rows instead of even-numbered ones by simply changing the formula in step 4. For example, if you want to highlight the odd-numbered rows, change the formula in step 4 to =MOD(ROW(),2)=1.
Common issues and how to troubleshoot them:
If you encounter any issues while highlighting every other row in Excel, the following problems may have arisen:
- Not selecting the entire range of cells – if you do not select the entire range of cells before applying formatting, it may lead to undesirable results.
- Choosing a color that is hard to distinguish – while highlighting every other row in Excel, choose colors that are easy on the eyes and make it easy to read the data. Avoid using shades that are very similar in price.
- Using incorrect formulas – If you do not use the correct formulas for your specific need, it will not work correctly. Double-check your formulas before applying them.
Video Tutorial
A visual guide can make it easier to understand complex instructions and see exactly what to do. Here’s a step-by-step tutorial:
Transcript:
[The video starts with an introduction to the problem of keeping track of data in Excel and the importance of highlighting every other row.]
Hi, welcome to this video tutorial on how to highlight every other row in Excel. We’re going to cover two methods: using conditional formatting and using formulas.
[The video shows a step-by-step guide for both techniques, with annotated screenshots and voice-over explanations.]
[End of video.]
Common issues and how to troubleshoot them:
If the video is not displaying correctly, try refreshing the page. If you require more detailed instructions, consider reviewing the text-based tutorial mentioned earlier.
Expert Tips
Excel experts suggest using shortcut keys to save time and improve productivity:
- Quickly select an entire column: click the column’s letter in the Row Header
- To highlight every other column, you can use the ‘Format Painter’ and ‘Alt’ keys. First, follow the tutorial for highlighting every other row. Then, press Alt and double-click the cell where you originally entered the formula. This will format every other row.
In addition, there are different techniques to highlight every other row in Excel depending on your specific needs. Here are recommended techniques based on what you want to achieve:
- If you want to highlight data based on a specific column, use conditional formatting. This allows you to pick the column and highlight the entire row in that column.
- If you want to highlight all the cells in a worksheet or data range, use formulas. This method is more useful when you want to disable the formatting at a later time.
Infographic
If you’re more of a visual learner, here’s an infographic that illustrates the different ways to highlight every other row in Excel:
[Insert Infographic]
Common issues and troubleshooting can be seen at the end of the infographic guide.
Comparison Guide
To help you decide which method is best for you, here’s a side-by-side comparison of the different techniques for highlighting every other row in Excel:
| Techniques | Pros | Cons |
|————————|———————————————|—————————————————————————————-|
| Using Conditional Formatting | Easiest and most straightforward method. | Formatting must be manually removed when no longer needed. |
| Using Formulas | No manual formatting required once | Can be more complicated than using Conditional Formatting. May cause lags with high volume of data.|
[End of Comparison Guide]
FAQs Section
Here are the answers to some frequently asked questions about highlighting every other row in Excel:
Q: How do I highlight every 3rd row instead of every other row?
A: In the formula, change “=MOD(ROW(),2)=0” to “=MOD(ROW(),3)=0” to highlight every 3rd row instead of every other row.
Q: How do I highlight every other row in a table?
A: Follow the same instructions for highlighting every other row in Excel. Just make sure you’ve selected the entire table before applying formatting.
Q: Can I highlight every other row in a pivot table?
A: Yes, you can. The same steps apply to pivot tables as they do for normal tables.
Conclusion
In this article, we’ve explored multiple ways to highlight every other row in Excel, from simple to advanced. By following the step-by-step instructions, you can save time and improve efficiency while working with large data sets. Whether you’re a beginner or Excel expert, these techniques can help you achieve the desired formatting for your data. We hope this guide has been helpful and encourages you to try out the methods presented for your projects.
Final tips for optimizing and customizing the formatting to suit the user’s preference:
- Experiment with different colors and styles to find one that suits you the most.
- Use shortcut keys to save time and streamline the process.
- Double check formulas before applying formatting to avoid errors.




