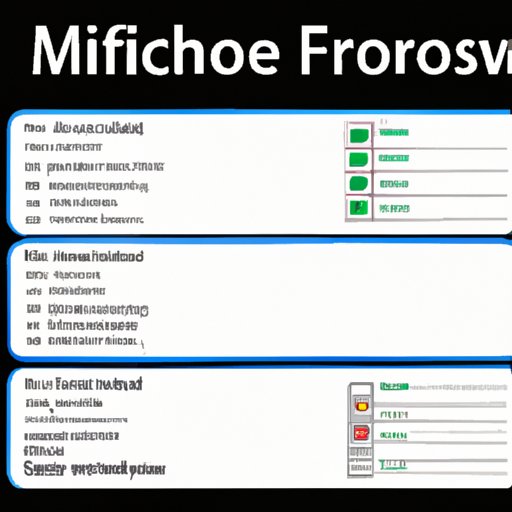
Introduction
Checkboxes are a useful feature in Microsoft Word that allows users to create interactive documents, forms, and surveys. They are a graphical representation of a Yes/No or True/False statement, and can be used to track status, confirm decisions, or indicate selections.
Checkboxes are commonly used in documents that require a quick response from the user, and they can be inserted in several ways depending on the type of document and the desired outcome.
Step-by-Step Guide
The easiest way to insert a basic checkbox in Word is by using the Symbol feature. Follow the steps below to insert a checkbox:
- Click on the “Insert” tab in the menu ribbon and select “Symbol”.
- Select “More Symbols” at the bottom of the drop-down menu.
- In the “Symbol” window, select “Wingdings” in the “Font” field.
- Scroll down until you find the checkbox symbol you want to use, then click on it.
- Click “Insert” to add the checkbox to your document.
- You can now position and resize the checkbox as needed.
You’ll notice that the checkbox is in a font that may be different from your normal text. You can change the font of the checkbox by selecting it and changing the font in the “Font” section of the “Home” tab in the menu ribbon.
If you want to add a label next to the checkbox, simply place your cursor next to the checkbox and start typing. You can then format the label as needed.
There are several different checkbox formats and styles available in Word that you can use, such as check mark boxes, X boxes, and filled-in boxes. You can access these by selecting the appropriate symbol in the “Symbol” window, and adjusting the font, size, and color as needed.
Keyboard Shortcut
If you need to insert checkboxes frequently, you can use a keyboard shortcut to insert one quickly. Here’s how:
- Place your cursor where you want the checkbox to appear.
- Press “Ctrl+Shift+8” on your keyboard.
- A checkbox will appear, which you can then customize as desired.
Using keyboard shortcuts can save you time and make inserting checkboxes much more convenient.
Developer Tools
If you’re looking to create customized checkboxes, you’ll need to use Word’s developer tools. Here’s how:
- Click on the “File” tab in the menu ribbon, then select “Options”.
- In the “Word Options” window, select “Customize Ribbon”.
- Select the “Developer” tab, then click “OK” to close the “Word Options” window.
- Place your cursor where you want the checkbox to appear, then click on the “Developer” tab in the menu ribbon.
- Click on the “Check Box (ActiveX Control)” icon in the “Controls” section.
- A checkbox will appear, which you can then customize as desired.
The developer tools give you more control over the properties of your checkboxes, such as their size, style, and behavior. You can also link a checkbox to a macro or other function, which can be helpful for automating tasks in your document.
Using the Insert Tab
Another way to insert a checkbox is through Word’s “Insert” tab. Here’s how:
- Click on the “Insert” tab in the menu ribbon.
- Click on the “Checkbox” icon in the “Symbols” section.
- A checkbox will appear, which you can then customize as desired.
Note that this method only allows for the insertion of basic checkboxes, and does not provide as much control over their properties as the other methods.
Using Pre-Designed Checkboxes
If you don’t want to create your own checkboxes, you can download and insert pre-designed checkbox templates instead. Here’s how:
- Visit the Microsoft Office website and search for checkbox templates.
- Select a template that fits your needs, then click “Download”.
- Open the downloaded file in Word.
- You can then customize the template as needed for your specific document.
Formatting Checkboxes
Checkboxes can be formatted in several ways, including font type, size, and color. You can also add shading, borders, and other effects to make your checkboxes stand out. To format a checkbox, select it and use the formatting options in the “Home” tab of the menu ribbon.
Practical Applications
Checkboxes can be used in a variety of ways in Word documents, such as creating forms, surveys, and checklists. Here are some examples:
- Create a task list with checkboxes to track progress.
- Create a survey with checkboxes to track responses.
- Create a form with checkboxes for users to select options.
Using checkboxes can also help to make your document more interactive and engaging for your readers.
Conclusion
Inserting checkboxes in Word documents is a simple process that can be done in several ways depending on your needs. Whether you’re using the Symbol feature, developer tools, or pre-designed templates, checkboxes are a useful feature that can help make your documents more interactive and engaging. By following the steps outlined in this guide, you can start inserting and formatting checkboxes in your Word documents in no time.




