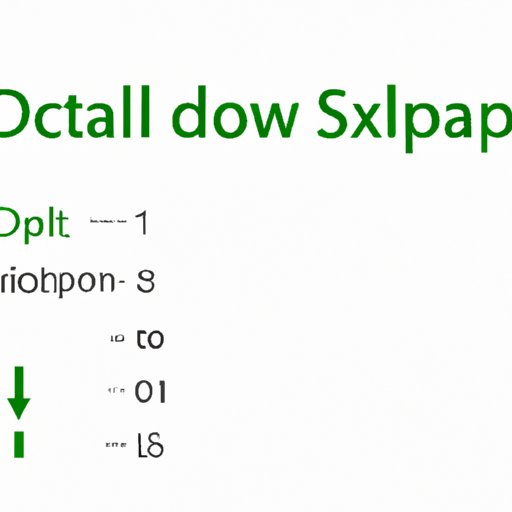
I. Introduction
Welcome to this comprehensive guide on how to insert a drop down in Excel. If you are someone who works with data or creates spreadsheets often, you might have come across situations where you needed to limit the input of data. Sometimes it might be to avoid errors or to make sure data is entered uniformly, and in such situations, drop downs can be a lifesaver. In this article, we will not only guide you through the process of inserting a drop down in Excel, but also provide tips and tricks, examples, and common mistakes to avoid.
II. Step-by-Step Guide
The process of inserting a drop down in Excel might seem daunting at first, but it is a straightforward process. You can follow the steps below to insert a drop down in an Excel worksheet.
- Select the cell (or cells) where you want to insert the drop down.
- Go to the “Data” tab in the Excel ribbon and click on “Data Validation” in the “Data Tools” section.
- In the Data Validation dialog box, select “List” under the “Allow” option.
- In the “Source” field, either enter the items you want included in the drop down separated by commas or select a range of cells that contains the items you want to include.
- You can also customize other settings such as error messages and input messages.
- Click “OK” to close the Data Validation dialog box. Your drop down is now ready for use.
It is important to note that the above procedure is for inserting a drop down in a single cell. If you want to insert a drop down that can be used in multiple cells, all you need to do is select the range of cells where you want the drop down to appear in Step 1 above.
III. Video Tutorial
If you are a visual learner or prefer a more interactive way of learning, watching a video tutorial can be beneficial. Here is a link to a video tutorial that walks you through the process of inserting a drop down in Excel:
https://www.youtube.com/watch?v=cIJHOFk6jSI
Watching a video tutorial can help you understand the process more clearly and see the steps in action. It can also help you follow along with the guide laid out in this article.
IV. Infographic
For those who prefer a more visual way of learning, infographics can be a useful tool. Here is a link to an infographic that succinctly explains how to insert a drop down in Excel:
https://www.chandoo.org/wp/creating-drop-down-menus/
Infographics can help you learn faster since they present information in a visually engaging format. They can also be a useful tool for quick reference.
V. Tips and Tricks
Here are some tips and tricks to help you make the most of drop downs in Excel:
- Use the “Input Message” feature to provide a prompt or explanation of what the drop down includes or what it is used for. This can be especially useful if you are sharing your Excel worksheet with others.
- If you have a list of values in another worksheet or workbook that you want to use in a drop down, you can use the “Named Range” feature to define that list as a named range and then use that named range as the source of the drop down.
- Use drop downs to control how data is entered in your worksheet. For example, if you have a cell where someone enters the status of a task, you can create a drop down with options like “Not Started,” “In Progress,” and “Completed” to ensure uniformity.
VI. Examples of Usage
Here are some real-world examples of how drop downs can be used in Excel:
- If you are managing a company’s inventory, you can create a drop down for the different products and their quantities. This can help you keep track of inventory levels and avoid stockouts.
- If you are preparing a departmental budget, you can create a drop down for different expense categories and their corresponding amounts. This can help you avoid errors and ensure that all expenses are accounted for.
VII. Common Mistakes to Avoid
Here are some common mistakes people make when inserting drop downs in Excel:
- Not selecting the correct data range for the source of the drop down. This can result in errors or not displaying the intended list of values.
- Not using the correct data validation settings. This can result in the drop down not appearing or not working as intended.
VIII. Conclusion
Inserting a drop down in Excel is a useful skill to have. Whether you are managing data or creating spreadsheets, drop downs can help you avoid errors and make sure data is entered uniformly. We hope this article has provided you with a comprehensive guide on how to insert a drop down in Excel, as well as some tips and tricks, examples, and common mistakes to avoid. If you want to learn more, be sure to check out the additional resources linked in this article.




