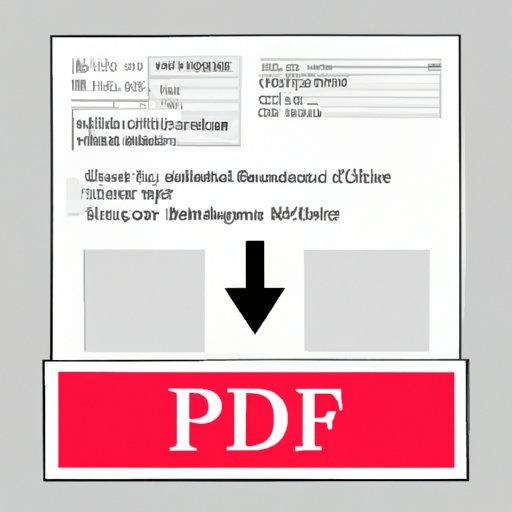
I. Introduction
Inserting a PDF into a Word document can be a challenge for beginners. It’s a common task, though, and being skilled at doing so will save time and effort. This task is an essential one for working adults, students, and everyone who needs to merge the two document types to edit, reference, or send files. In this article, we will cover the different methods you can use to easily insert a PDF into a Word document.
II. Step-by-Step Guide
There are various methods for inserting PDFs into Word documents, and we will start by discussing the widely used method. These are the basic steps:
1. Open your Word document, click where you want to insert the PDF, and go to the Insert tab.
2. Click on Object from the text section.
3. In the dialogue box that opens, go to the Create from File tab.
4. Click on Browse and select your PDF file location, then click on Insert.
5. Click on the Display as Icon box to insert as an icon, or leave it unchecked to insert it as an image.
6. Confirm by clicking on OK.
These are the basic steps you should follow in inserting a pdf file into a word document using the insert object feature. It’s simple, but if you are not careful, you might mess it up.
III. Using the Insert Object Feature
Now that we have gone through the basic method, let’s talk more about the Insert Object feature. This feature works best when inserting small PDF files with few pages.
When using this method, it’s advisable to select the option to display the PDF file as an icon since it will be easier to move around your Word document.
You can also cut and paste the object from one location to another. However, avoid resizing the object as this can cause the text to become illegible.
IV. Drag and Drop Method
This method is simpler and more direct. It involves dragging and dropping the PDF file directly from file explorer to your word document. What is great about this method is that you can easily format your pdf file as desired. However, this method works best for smaller PDF files as bigger files might slow down your computer.
V. Printing as PDF
If the PDF you want to insert is lengthy or it has many pages, consider printing the PDF file into an image and then inserting the image into your Word document. Using this method, you won’t have to worry about the performance of your computer when inserting the PDF into the Word document.
Here are the steps:
1. Open the PDF file.
2. Click on File>Print.
3. Select Microsoft Print to PDF from the Print settings drop-down menu.
4. Set other options, such as orientation and scaling, as desired.
5. Click on the Print button. This will create an image file of the PDF file.
6. Open your Word document, go to the Insert tab, and select Pictures.
7. Browse to the location where you saved the image file and select it.
8. Click on Insert.
VI. Using Online Tools
If you don’t have the tools to convert your PDF file into a picture format, there are many online tools that you can use for free. One of the best tools you can use is SmallPDF, which converts PDF files to image formats such as PNG or JPG.
To use SmallPDF to convert your PDF file:
1. Visit the SmallPDF website.
2. Select the PDF to JPG option.
3. Choose the file you want to convert.
4. Wait for the conversion to complete.
5. Download the image file.
From here, you can now insert the image file into your Word document as desired.
VII. Using Add-Ins
Many useful add-ins are available that make it easier to insert PDF files into Word documents. For example, Adobe Acrobat can provide an add-in for Word that can simplify this task.
To use the Adobe Acrobat add-in:
1. Open your Word document.
2. Go to the Insert tab, click on Object, and select Create from File.
3. Navigate to the Adobe Acrobat file and select it.
4. Click on OK.
VIII. Conclusion
There are many methods for inserting PDFs into a Word document, and choosing the right method can make all the difference. You can use the steps we have outlined to insert PDFs into Word documents accurately. All the methods we have discussed are straightforward and require basic knowledge of Word.
Remember to follow the steps carefully and double-check your results to ensure they meet your needs. We hope this article has been useful to you in understanding how to insert PDFs into Word documents.




