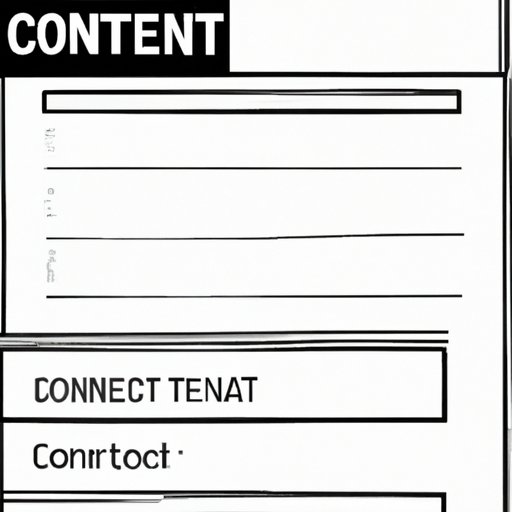
How to Insert a Table of Contents in Word: A Step-by-Step Guide
Creating a table of contents (TOC) is an essential part of any well-organized document, whether it’s a report, thesis, or book. A TOC helps readers navigate the document quickly and efficiently, making it easier to find the information they need.
If you’ve been struggling with how to insert a TOC in Microsoft Word, this step-by-step guide is for you. We’ll cover the basics of selecting headings, formatting the TOC, and updating it as needed, as well as troubleshooting tips and specific scenarios, such as writing a thesis or research paper.
Step-by-Step Guide
Here’s how to insert a TOC in Word:
- Select the headings to include in the TOC. Headings can be formatted as Heading 1, Heading 2, and so on, depending on their importance and hierarchy in the document.
- Click on the References tab and select Table of Contents in the Table of Contents group.
- Select a built-in TOC style from the drop-down menu, or click on Custom Table of Contents to customize the style and formatting of the TOC.
- Click on the Options button to select which headings to include in the TOC. By default, Word includes all headings formatted as Heading 1, Heading 2, and Heading 3.
- Choose whether to show page numbers and/or right-align page numbers.
- Click on OK to insert the TOC into your document.
- Update the TOC as needed by right-clicking on it and selecting Update Field. You can also update page numbers only or the entire table, depending on your needs.
Here’s what the TOC might look like:

Formatting the TOC is relatively easy using Word’s built-in styles and formats. To customize the appearance of the TOC, use the Table of Contents dialog box to change the font, font size, and other properties of the TOC.
If you’re having trouble with the TOC not updating properly, or if headings are not being included in the TOC, check that the headings are formatted correctly and that the TOC field codes are not corrupted. You can also try updating the entire document or copying and pasting the TOC into a new document.
Video Tutorial
For visual learners, this video tutorial provides a clear demonstration of how to insert a TOC in Word:
The video covers the same steps outlined in this article, along with additional tips and explanations.
Infographic
This infographic shows the process of inserting a TOC in Word using a flowchart:

The infographic breaks down the process into easy-to-follow steps, with icons and illustrations to make it more engaging and memorable.
FAQ Format
Here are some frequently asked questions about inserting a TOC in Word:
Q: How do I select headings to include in the TOC?
A: Select the headings in your document that you want to include in the TOC and format them as Heading 1, Heading 2, etc. You can also customize the heading styles using the Styles pane in Word.
Q: Can I customize the style and format of the TOC?
A: Yes, you can customize the TOC using the Table of Contents dialog box. Choose a built-in TOC style or create a custom style that meets your needs. You can also change the font, font size, and other properties of the TOC.
Q: How do I update the TOC?
A: Right-click on the TOC and select Update Field. You can choose to update page numbers only or the entire table, depending on your needs.
Q: Why are my headings not showing up in the TOC?
A: Make sure that the headings are formatted correctly as Heading 1, Heading 2, etc., and that they are not nested or collapsed. You can also check that the TOC field codes are not corrupted or that there are no hidden fields or text in the document.
Specific Scenarios
If you’re working on a specific document type, such as a thesis or research paper, here’s how you can insert a TOC tailored for that scenario:
Thesis
- Select the headings to include in the TOC, such as Chapter Titles, Subheadings, and Appendices.
- Click on the References tab and select Table of Contents in the Table of Contents group.
- Select a built-in TOC style that meets the requirements of your thesis guidelines or format your own custom TOC format.
- Click on the Options button to select which headings to include in the TOC and choose whether to show page numbers.
- Update the TOC as needed by right-clicking on it and selecting Update Field.
Research Paper
- Select the headings to include in the TOC, such as Introduction, Methods, Results, Discussion, and Conclusion.
- Click on the References tab and select Table of Contents in the Table of Contents group.
- Select a built-in TOC style that meets the requirements of your research paper guidelines or format your own custom TOC format.
- Click on the Options button to select which headings to include in the TOC and choose whether to show page numbers.
- Update the TOC as needed by right-clicking on it and selecting Update Field.
Conclusion
Creating a TOC in Word is easy once you know the steps. Whether you’re working on a report, thesis, or book, a clear and accurate TOC is essential for helping readers navigate your document and find the information they need. Try out the different methods presented in this article and see which one works best for you.




