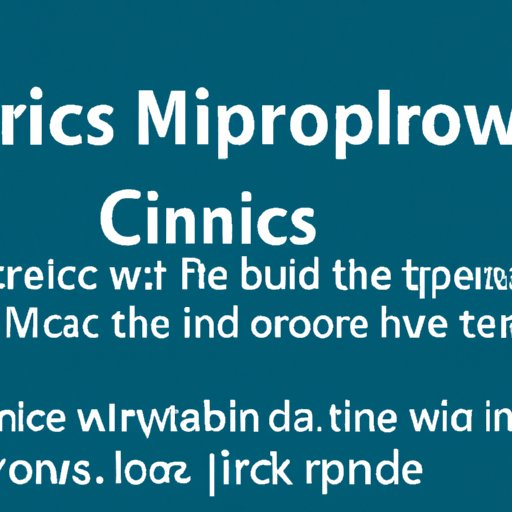
I. Introduction
Microsoft Word is a popular word processing program that is used by millions of people around the world for various purposes. From writing articles and creating resumes to composing professional documents, Word gives users an easy-to-use interface with a wide range of features. One such feature that is commonly used in Word is inserting a line. In this article, we will guide you through the process of inserting lines in Word and provide you with tips and tricks to make your Word experience even better.
II. Step-by-Step Guide
To insert a line in Word, you first need to open up a new or existing Word document and navigate to the place where you want to insert the line. There are different ways to insert a line in Word, including:
Inserting a Line Shape
To insert a line shape in Word, you can follow these steps:
- Go to the Insert tab and click on the Shapes dropdown menu.
- Choose the Line shape from the Lines section.
- Click and drag the mouse to draw the line in your document.
Using the Draw Tool
The Draw tool in Word allows you to draw lines freely and customize them as you wish. You can follow these steps:
- Go to the View tab and click on the Draw menu.
- Select the Line tool from the dropdown menu.
- Click and drag the mouse to draw the line in your document.
III. Visual Image Guide
Visual aids are an important way to help readers understand how to insert lines in Word. Below are annotated screenshots of Word’s interface to show readers exactly where to find tools and buttons.

Figure 1: Word Interface
You can also use animated GIFs to show the insertion process in real-time.

Figure 2: Animated GIF of Inserting a Line in Word
IV. Video Tutorial
Video tutorials can be effective in providing a more engaging way of explaining the process. Here is a step-by-step guide in video format that covers inserting horizontal lines in Word:
Video 1: Insert Horizontal Lines in Word
V. Keyboard Shortcuts
Using keyboard shortcuts can save time when inserting lines in Word. Here are some commonly used keyboard shortcuts for inserting lines:
- Ctrl + Shift + H: Insert a horizontal line.
- Ctrl + Shift + L: Insert a vertical line.
- Ctrl + Shift + “_” (underscore) : Insert a bottom border.
- Ctrl + Shift + “:” (colon) : Insert a top border.
- Ctrl + Shift + “|” (vertical bar) : Insert a left border.
- Ctrl + Shift + “\” (backslash) : Insert a right border.
VI. Best Practices
When inserting lines in Word, it’s important to use them effectively. Here are some best practices to consider:
- Choose the right type of line: Word offers different types of lines, including solid, dotted, and dashed. Choose the one that suits your document’s purpose and appearance.
- Align lines with text: To make your document look more professional, align lines with the text rather than placing them in random places.
- Use borders: Borders add an elegant touch to your document and separate it from the surrounding text.
- Use contrasting colors: Lines should match the colors of your document unless you want to intentionally draw attention to them. In that case, use contrasting colors.
VII. Conclusion
We hope this comprehensive guide has helped you learn how to insert a line in Word and given you some useful tips and tricks to improve your Word experience. Remember to try different methods when inserting lines and experiment with different line types to increase the readability and professional appearance of your document.
If you have any questions or would like to share your experiences with us, please leave a comment below.




