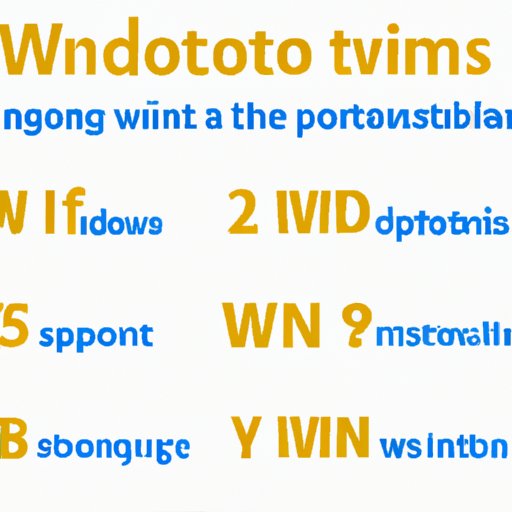
Introduction
Fonts are an essential component of visual communication and branding. They play a significant role in the success of businesses, websites, and designs. Windows 10 comes with a variety of default fonts, but it is also possible to install custom fonts.
In this comprehensive tutorial, we will guide you through the step-by-step process of installing fonts in Windows 10, including troubleshooting common issues, choosing and tailoring fonts, and exploring the benefits of using fonts for enhancing productivity.
Step-by-Step Guide to Installing Fonts in Windows 10
Using the Fonts folder
The Fonts folder is a built-in feature in Windows 10 that allows users to install fonts with ease. Follow these simple steps to install fonts using the Fonts folder:
- Download the font you want to install from a reputable website or copy it from a USB drive
- Open the Fonts folder by typing “fonts” in the search bar or by locating it in Control Panel
- Drag the downloaded font into the Fonts folder or click on ‘Install new font’ to browse your computer for the font
- Restart the computer to apply changes
When installing fonts using the Fonts folder, it is important to make sure you have the correct font file. Also, some fonts have restrictions on licensing that may require obtaining permission before installation.
Using the Microsoft Store
The Microsoft Store is another easy way to install fonts in Windows 10. Follow these easy steps to download and install fonts from the Microsoft Store:
- Open the Microsoft Store by typing “Microsoft Store” in the search bar or locating it through Start Menu
- Search for “fonts” in the Microsoft Store search bar
- Choose the font you want to install and click “Get” or “Install” to download the font
- Restart your computer to apply changes
The advantage of using the Microsoft Store is that it provides a streamlined process for downloading and installing fonts that is easy to use, especially for beginners. However, not all fonts are available in the Microsoft Store, and some fonts may require purchasing before download.
Manually downloading and installing fonts
Manually downloading and installing fonts requires more effort but is useful when the fonts you need are not available in the Fonts folder or Microsoft Store. Here are the steps for manually downloading and installing fonts:
- Find a reputable website to download the font file from
- Download and unzip the font file
- Right-click on the font file and click “Install” to install it
- Restart your computer to apply changes
The benefit of manually downloading and installing fonts is that it gives users access to a broader range of font options. However, it requires an increased awareness of the source of the font file to avoid viruses or malware.
Comparison of Different Methods
Comparison of the pros and cons of each method for installing fonts in Windows 10
The table below compares the pros and cons of each method of installing fonts in Windows 10:
| Method | Pros | Cons |
|---|---|---|
| Using the Fonts folder | Easy to use, no need for additional downloads, and available on all versions of Windows 10 | Does not include all fonts, licensing restrictions may apply, and troublesome when dealing with large font groups |
| Using the Microsoft Store | Streamlined process, secure and convenient, suitable for beginners | Not all fonts are available, can be expensive in some cases, and requires access to Microsoft Store |
| Manually downloading and installing fonts | Access to a broader range of fonts and freeware options, sometimes faster installation process | Requires knowledge of the download source, troubleshooting when encountering issues, may require additional steps for activation. |
Explanation of when each method is most useful
The best method for installing fonts depends on the user’s preferences and needs. If the user requires a quick installation process and a few font options, using the Microsoft Store or the Fonts folder is the best method to use. For users who need to install a large number of fonts manually or want more options, downloading and installing fonts manually is the most ideal method for them.
Tailoring Windows 10 Fonts
Why it’s important to choose the right fonts for personal and professional interests
The right fonts can make a big difference in how content is presented and communicated to the audience. Personal or professional interests, websites, and projects require different font styles and sets that could evoke desired emotions or signals. Using the correct fonts can enhance communication and establish consistency in branding on different platforms.
Advice on how to choose and install font sets that align with interests
The easiest way to choose and identify font sets suitable for personal and professional interests is to read books or articles on typography to understand the psychology behind fonts. Use that knowledge to create custom font sets that evoke desired emotions and signals.
Introduction to some popular and free fonts
Here are five popular and free fonts that can be installed in Windows 10:
- Roboto: A versatile and modern sans-serif font that is readable on mobile and desktop devices.
- Open Sans: A friendly and legible sans-serif font that is good for web content.
- Montserrat: A clean and modern sans-serif font that is perfect for headings and titles.
- Lato: A sans-serif font that is highly legible and good for long-form content like blogs.
- Alegreya: A serif font that is great for print materials and ebooks.
Common Issues and Solutions
Identification of common issues encountered by users when attempting to install fonts on Windows 10
The common issues that users encounter when installing fonts on Windows 10 include:
- Incorrect font file format
- The font preview window does not show up in the Fonts folder
- The font is not activated even after installation
Effective solutions for these issues
To solve the first issue, check that you have downloaded the correct font file. The Font Preview window may not show if Windows does not support it. To activate the font, go to the Fonts folder, right-click on the font file, and click “Install for all users.” If it still doesn’t work, try restarting the computer or searching for the font through the Search bar.
Fonts for Enhancing Productivity
Explanation of how utilizing complementary fonts can enhance productivity on Windows 10
Using complementary fonts enhances productivity on Windows 10 by making it easier to skim through content. Complementary fonts create a clear hierarchy of information in which headings and titles are easily recognizable, and enhances the cognitive load of readers.
Introduction to some of the best font combinations that work well together on Windows 10
Some of the best font combinations that work well together on Windows 10 include:
- Gotham and Proxima Nova
- Abril Fatface and Open Sans
- Futura and Garamond
- Roboto Condensed and Lato
- Baskerville and Source Sans Pro
Conclusion
In conclusion, installing fonts in Windows 10 is easy and beneficial. Users can install fonts using the Fonts folder, Microsoft Store, or manually download and install fonts. Tailoring fonts to personal and professional interests enhances communication and consistency in branding on different platforms. Knowing how to troubleshoot common issues and utilizing complementary fonts can improve productivity on Windows 10.
For additional resources and troubleshooting suggestions, visit the Microsoft support page. Remember that choosing and installing the right fonts can make a significant impact on overall performance and computer user experience.




