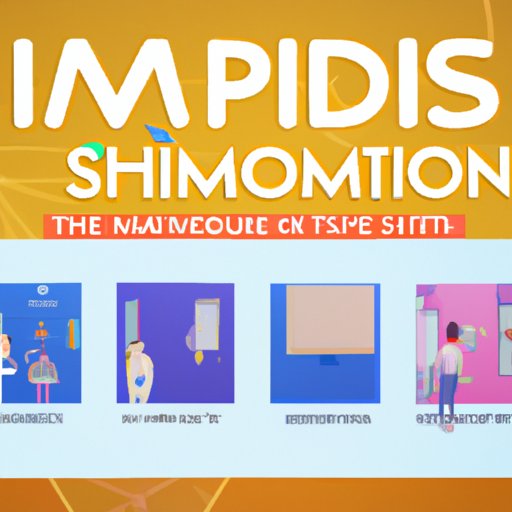
I. Introduction
The Sims 4 game is already enjoyable. But what if we told you that you could make it even better by installing Sims 4 Mods? That’s right. Mods are custom content created by players to improve or tweak the game to fit their preferences. Installing them might seem complicated, but it’s worth the effort!
However, just like any other game modification, installing mods in The Sims 4 can cause problems if not done correctly. That’s why we’ve prepared this article to guide you through the process. We’ll start by walking you through every step of installation, then share tips and tricks we found helpful along the way. Let’s get started!
II. Step-by-Step Guide
Before you start installing mods, you need to prepare your game. Open “Game Options” and turn on “Mods and Custom Content” in the “Other” category. This step will allow your game to recognize mods you install from now on.
Once you have done that, head to the official Sims 4 Modding websites such as ModTheSims, The Sims Resource, Sims 4 Studio, to search for and download mods. After that, follow this guideline:
- Download the mod file as a ZIP archive.
- Extract the ZIP file to any folder on your PC.
- If the extracted files are in a folder, you need to copy that whole folder to the “Mods” folder.
- Go to “Documents/Electronic Arts/The Sims 4/Mods”.
- Paste the next folder here. For instance, if the mod asks you to extract files to “The Sims 4/Mods/Custom Careers”, then paste the “Custom Careers” folder to the “Mods” folder in step 4.
- Launch your Sims 4 game and check whether the mod is working correctly or not.
And voila, you have successfully installed a mod. Now let’s talk about double-checking whether your mods are working correctly or not.
First, start by verifying that the mod you installed is compatible with your game version. Then verify that the mod installation process has followed the above guide – keep an eye out for the exact installation notes that the mod in question requires. Finally, check that the mod is showing up in the game as expected, and there are no glitches or complications.
III. Mod Categories
There are many mod categories you can choose from. Some mods can change the way objects appear in the game, while others might alter the primary game mechanics. Here are the most popular mod categories:
Clothing and Accessories:
Mods in this category will change the outfits worn by your Sims. You can find mods that add popular designer brands to your game or ones that add entirely new outfits to create a more diverse wardrobe.
Furniture and Decorations:
Mods in this category can drastically alter how your build mode looks like or even give you entirely new decorations for your Sims’ home.
Gameplay Mechanics:
These mods can add new features or adjust how current game features function. They include personality traits, new interactions and relationships, and more opportunities for your Sims’ career.
Mods for Realism:
Mods in this category aim to add more realism to the game, which can range from subtle changes to significant additions such as pregnancy, bathroom privacy, and slow aging.
Don’t worry. We’ll help you select the best Mod for your game type and needs. Let’s dive deep into each of these categories and the ones you can try out:
Clothing and Accessories
- Create-a-Sim Unlocker
- The Harajuku Style
- The Sims 4 Crop Top Hoodie
- Autumn Wool Coat
Furniture and Decorations
- The Sims 4 Tiny Living Challenge
- Vibrant Hive Living
- Leo Sims – Hanging Chair
- Janitors Day Off
Gameplay Mechanics
- Witches and Wizardry
- Custom Food Interactions
- Careers Mega Pack
- MC Command Center
Mods for Realism
- Bunk Beds
- Pregnancy Mega Mod
- Praaven World
- Basemental Drugs
IV. Beginner’s Guide
If you’re new to the world of Modding, don’t worry. We’ve got you covered. You might need basic information about where to find Mods and which websites are best for downloading them. First off, try searching for Mods on official Sims 4 Modding websites such as ModTheSims, The Sims Resource, Sims 4 Studio, and many others. These websites have Mods that have already been tried and tested by the Sims 4 community.
Once you’ve found the mod you want to install, download the package. You’ll find them zipped, so you need to extract them using WinRAR or another software that you have. Cut and paste the extracted files into the Sims 4 mod directory and launch your game. Don’t worry, we’ll elaborate further on these steps in the upcoming sections.
We recommend you install only the mods you want and not overload your game with many Mods at once. Otherwise, your game’s performance may decrease and create complications in the long run.
V. Video Tutorial
If you’re struggling with installation and still can’t figure out how to install Sims 4 mods even after reading this guide, don’t worry. We have an even more comprehensive way of walking you through installation through a video tutorial. The video will cover every step of the installation process and show you precisely what you need to do to install mods smoothly. Just sit back, relax and follow the instructions in the video for hassle-free mod installations.
VI. Recommended Mods
Lastly, let’s have a look at some of our favorite mods available in Sims 4. We’ve tested them thoroughly and can highly recommend them:
The Playable Pets Mod:
The Playable Pets Mod allows you to control every little aspect of your pets’ lives, feeding, and caring for them just like you can with a Sim. They also get career paths and can develop enhanced relationships with themselves and other Sims.
More Traits Mod:
The More Traits mod adds over 20 new personalities to the game, opening up an entirely new level of customization for your Sims. Choose from the Bookworm, the Emotionless, the Slob, the Diva, and more, each with their unique values and abilities.
Zombie Apocalypse Mod:
This mod transforms your entire game into a zombie apocalypse. You will have to work smarter to combat the increased threat of Zombies, finding ways to survive and keep your Sims safe from the wave of new danger that threatens them.
Live In Business Mod:
This mod adds a commercial aspect to your game, allowing you to sell products and services to the local community within your home lot. You can set your prices and advertise your business! Tons of fun and a great way to mix up your Sims 4 experience.
The Extreme Violence Mod:
As the name suggests, this mod takes violence in the game to a whole new level. It includes violent interactions such as throat slitting bound and gagged victims, stabbing, and even mass shooting.
VII. Common Mistakes
The process of installing Sims 4 Mods may seem daunting at first, and people often make mistakes. Here are some of the most common mistakes people make when it comes to installing Mods:
Installing Outdated Mods:
When you install a mod that’s outdated, the outcome usually doesn’t match your expectations. So it’s vital to check the mod versions before downloading them. In most cases, Mods will be labeled with the latest version they were tested for.
Mod Clashes:
If you have too many conflicting mods, you may get stuck in an endless loop of problems that are frustrating and hard to resolve. Always be careful about the number of Mods you install to avoid overwhelming your game.
Incompatible Mods:
Some mods are not compatible with each other, so it’s vital to check if the Mods you have already installed are compatible with the new Mods you want to install.
VIII. Troubleshooting
Installing Mods on Sims 4 can sometimes cause issues. Here are some common issues people face and how to solve them.
The Game Fails to Launch:
If your game doesn’t launch after installing a mod, it could be because of conflicting Mods or outdated Mods. Try removing the mod folders and restarting your game. If the problem persists, go through each mod in your folder until you find the one that’s causing your game to crash.
CC Content is Missing:
If your game is missing custom content after installing a mod, the mod could have overwritten the custom content file’s names. Check the Mod’s instructions for any new pieces of CC that it changes, then rename the CC to the mod’s file names.
Conflict between Mods:
Conflicting Mods can cause your game to lag or crash. To avoid this, remove the mod files you’ve installed recently and check whether the conflict persists. You can also check the error log to identify which Mods are causing the conflict, then remove or update them.
IX. Conclusion
Congratulations! You have reached the end of our Sims 4 Mod installation guide! We hope that after reading this article, you have a better understanding of how to install mods in The Sims 4. Remember, Mods make your Sims gameplay more enjoyable. They add more fun and customizability to an already-fantastic game.
However, we advise you to install only the mods you need and that are compatible with each other. You don’t want to overburden your game with too many Mods that put a strain on your game’s performance. Safeguard your saves if you do choose to install mods.
Finally, if you encounter any issues during the installation process or have any questions, Modding communities can offer valuable insights and tips. So don’t hesitate to reach out to them for help.




