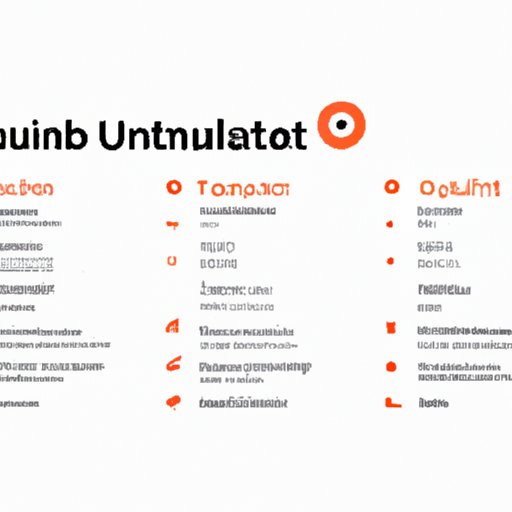
Introduction
Are you looking for an alternative operating system to Windows or macOS? Ubuntu is a free, open-source operating system that offers powerful features, a streamlined interface, and a large community for support. In this article, we will guide you through the step-by-step process of installing Ubuntu on your system, from preparing for installation to advanced techniques such as dual-booting and cloud deployment.
This article is for beginners who want to try out Ubuntu for the first time. No prior experience with Ubuntu or Linux is required; we will explain everything in simple terms and provide screenshots for visual reference.
System Requirements
Before installing Ubuntu, you need to ensure that your system meets the minimum hardware requirements. These are:
- 2 GHz dual-core processor or better
- 4 GB RAM or more
- 25 GB of free hard disk space or more
- Internet connection
For a smoother experience, we recommend a more powerful system, such as a quad-core processor, 8 GB RAM or more, and a dedicated graphics card for gaming or video editing.
For more details, visit Ubuntu’s official system requirements page.
Preparing for Installation
Before proceeding with installation, it’s essential to backup important data from your system, as installing Ubuntu will wipe all existing data from the hard drive. After backing up your data, you need to:
- Download the latest version of Ubuntu from the official website.
- Prepare a bootable USB drive or DVD with Ubuntu.
- Insert the USB drive or DVD into your system and restart it.
Step-by-Step Installation Guide
Once you have prepared the USB drive or DVD, you can begin the installation process. Follow these steps:
- Select “Install Ubuntu” from the startup menu.
- Select your preferred language, keyboard layout, and time zone.
- Select “Normal installation” and “Download updates while installing Ubuntu” when prompted.
- Select “Erase disk and install Ubuntu” and click “Install Now”.
- Set your language and timezone preferences.
- Create and edit disk partitions by clicking the “+” button in the installation type screen.
- Configure the bootloader and GRUB settings to your liking.
- Enter your login credentials and wait for installation to complete.
To view a visual guide of the process, check out our video tutorial below.
Video Tutorial
For those who prefer a more visual tutorial, we offer a video guide that complements the steps above. Follow along with our clear audio instructions and visual cues to make it even easier to install Ubuntu, especially for beginners.
Dual-Boot Installation Guide
If you want to have both Ubuntu and another operating system such as Windows or macOS on your system, you can do so with dual-boot. Here’s how:
- Prepare your system with a bootable USB drive or DVD with Ubuntu.
- Insert the USB drive or DVD into your system and restart it.
- Select “Install Ubuntu” from the startup menu.
- Select your preferred language, keyboard layout, and time zone.
- Select “Normal installation” and “Download updates while installing Ubuntu” when prompted.
- Select “Install Ubuntu alongside [your other operating system].” The installer will automatically detect and prepare the necessary disk partitions for Ubuntu.
- Select the desired disk partition for Ubuntu installation.
- Configure the bootloader and GRUB settings to your liking.
- Enter your login credentials and wait for installation to complete.
For more detailed guidance on dual-boot installation, check out our dedicated article on ‘How to Dual-Boot Ubuntu: A Step-by-Step Guide’.
Troubleshooting Guide
Ubuntu installation may not go smoothly for some users. To help resolve common issues, our comprehensive troubleshooting guide covers the most common errors users may face during the installation process. These include:
- Disk formatting errors
- Boot-repair issues
- Driver incompatibility problems
For each issue, we provide step-by-step instructions for using command-line tools to diagnose and resolve them.
Minimal Installation Guide
If you want to have complete control over the software packages and GUI tools installed on your Ubuntu system, you can opt for a minimal installation. This allows you to install only the necessary software packages without any additional bloatware. Here’s how:
- Prepare your system with a bootable USB drive or DVD with Ubuntu.
- Insert the USB drive or DVD into your system and restart it.
- Select “Install Ubuntu” from the startup menu.
- Select your preferred language, keyboard layout, and time zone.
- Select “Normal installation” and “Download updates while installing Ubuntu” when prompted.
- Select “Minimal installation” when prompted.
- Enter your login credentials and wait for installation to complete.
Once installed, you can customize your system further by installing additional software packages and GUI tools through the Ubuntu Software Center.
Cloud Installation Guide
If you want to deploy Ubuntu on a cloud platform such as AWS, Google Cloud, or Azure, we offer a detailed cloud installation guide. We cover the following topics:
- Where to set up a virtual machine
- How to configure networking and security
- How to connect to the instance using SSH
Deploying Ubuntu on the cloud allows for better scalability, cost savings, and ease of management.
Conclusion
Installing Ubuntu may seem daunting for beginners, but with our comprehensive guide, you can easily install, dual-boot, troubleshoot, and even deploy it on the cloud. Remember to back up your data before proceeding with installation, and don’t be afraid to experiment with Ubuntu and explore its features. We hope you found our article helpful and informative, and that it inspires you to try out Ubuntu as an alternative operating system.




