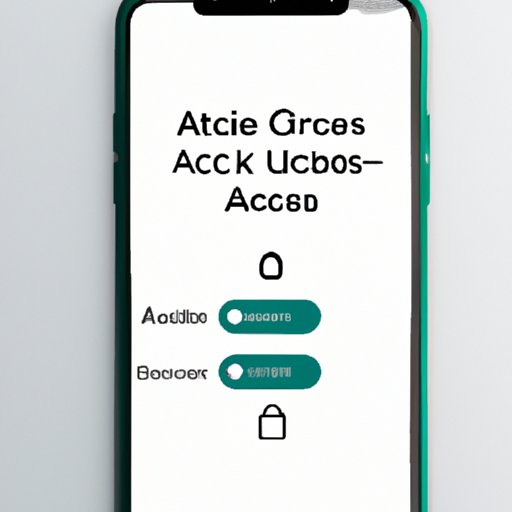
How to Keep iPhone Screen On
If you use your iPhone frequently or use it for prolonged periods of time, you may have experienced the frustration of your screen turning off while you’re in the middle of something. It can be inconvenient and annoying to constantly have to unlock your phone and reactivate the screen. Fortunately, there are several solutions available that can keep your iPhone screen on for longer periods of time. In this article, we’ll explore different ways to keep your iPhone screen on and the pros and cons of each method.
How to use the Auto-Lock feature
The Auto-Lock feature on your iPhone automatically turns off your screen after a certain period of inactivity. By default, this is set to one minute, but you can adjust the settings to keep your screen on for longer periods.
To change your Auto-Lock settings:
- Go to “Settings” on your iPhone
- Select “Display & Brightness”
- Tap “Auto-Lock”
- Select the desired time before your screen turns off
While keeping Auto-Lock off completely can be useful in some situations, such as during navigation or video playback, it can also significantly drain your battery. Use it cautiously and only when necessary.
How to use AssistiveTouch
AssistiveTouch is a built-in accessibility feature that allows you to interact with your iPhone without actually touching it.
To enable and use AssistiveTouch:
- Go to “Settings” on your iPhone
- Select “Accessibility”
- Tap “Touch”
- Toggle on “AssistiveTouch”
You will now have a virtual button on your screen that you can use to activate different functions without physically interacting with the phone. To keep your screen on, simply tap the virtual button and then select “Device” followed by “Lock Screen”.
While AssistiveTouch is a helpful feature, it can take up screen real estate and can be a bit awkward to use for some people. Additionally, using AssistiveTouch for long periods of time can be a strain on your battery.
How to use Guided Access
Guided Access is another built-in accessibility feature that allows you to temporarily disable certain features on your iPhone, such as the home button or areas of the touch screen. By disabling certain features, you can help prevent accidental screen timeouts and keep your phone active.
To enable and use Guided Access:
- Go to “Settings” on your iPhone
- Select “Accessibility”
- Tap “Guided Access”
- Toggle on “Guided Access”
- Triple-click the home button
- Select the areas of the screen you want to disable
- Press “Start”
Your phone will now be in Guided Access mode, and the areas of the screen you selected will be disabled. To exit Guided Access mode and reactivate those areas, simply triple-click the home button and enter your passcode.
Guided Access can be helpful in certain situations, such as when you’re letting someone else use your phone and don’t want them to accidentally close an app. However, it can be inconvenient to set up and take down every time you want to use your phone.
How to use “Hey Siri”
The “Hey Siri” feature on your iPhone allows you to use voice commands to activate Siri without physically interacting with your phone. This can be a convenient way to keep your screen on without having to touch it.
To enable and use “Hey Siri”:
- Go to “Settings” on your iPhone
- Select “Siri & Search”
- Toggle on “Listen for ‘Hey Siri'”
You can now use the phrase “Hey Siri” followed by a command to activate Siri and keep your screen on without interacting with your phone. For example, you can say “Hey Siri, set a timer for 10 minutes.”
While “Hey Siri” can be a helpful feature, it may not work effectively in noisy environments or if you have a heavy accent. Additionally, using voice commands for extended periods can be a strain on your vocal cords.
How to use a third-party app
There are several third-party apps available on the App Store that can help keep your iPhone screen on for longer periods of time. Some popular examples include “Stay Alive!” and “Caffeine”.
To use a third-party app:
- Download and install the app from the App Store
- Follow the instructions provided by the app
While third-party apps can be effective in keeping your screen on, they may also drain your battery or have a negative impact on your phone’s performance. Additionally, some third-party apps may not be reliable or secure.
How to adjust display settings
Adjusting your display settings can also be an effective way to keep your screen on for longer periods. For example, increasing your brightness or using a dynamic wallpaper can help prevent your screen from turning off quickly.
To adjust your display settings:
- Go to “Settings” on your iPhone
- Select “Display & Brightness”
- Adjust the brightness slider to your desired level
- Select “Wallpaper”
- Choose a dynamic wallpaper that changes over time
While adjusting your display settings can be helpful, it can also drain your battery faster and may cause eye strain or headaches if the brightness is too high.
Conclusion
There are several solutions available to keep your iPhone screen on for longer periods of time. The best solution for you will depend on your individual needs and preferences. Auto-Lock, AssistiveTouch, Guided Access, “Hey Siri”, third-party apps, and display settings can all be effective options to keep your screen active. However, it’s important to consider the potential drawbacks and limitations of each method, such as battery drain or decreased performance.
Experiment with different solutions to find what works best for you. Keep your phone active and choose the method that best fits your lifestyle and needs.




