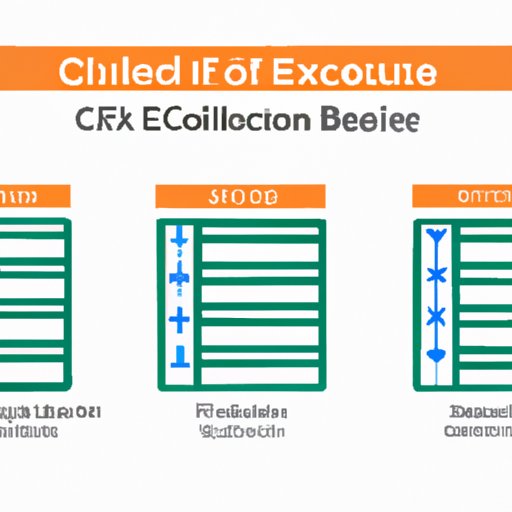
Introduction
Excel is an incredibly useful tool, and locking cells is one of its most important features. Locking cells allows users to protect important data while still allowing other users to interact with the rest of the worksheet.
In this article, we’ll give you a step-by-step guide on how to lock cells in Excel. We’ll also explain the benefits of creating a video tutorial or infographic as an alternative to traditional written instructions. Furthermore, we’ll go over the reasons to lock cells, the different procedures of locking cells in Excel, highlighting common mistakes, and tips to avoid them.
Here’s an overview of what we’ll be covering:
- Step-by-Step Guide
- Video Tutorial
- Infographics
- Reasons to Lock Cells
- Comparison of Locking Procedures
- Highlighting Common Mistakes
Now let’s get started with the step-by-step guide.
Step-by-Step Guide
Introduction to Locking Cells in Excel
Locking cells in Excel sounds complicated, but it’s really very easy! By default, all cells in a new workbook are locked. However, only those cells that have been explicitly locked will remain locked with the worksheet is protected.
Follow the steps below to lock a cell in Excel:
Step-by-Step Guide on How to Lock a Cell in Excel
1. Accessing the ‘Format Cells’ dialog box
Select the cells you’d like to lock, right-click them, and choose ‘Format Cells’ from the context menu.
2. Selecting the ‘Protection’ tab
The ‘Format Cells’ dialog box will appear, select the ‘Protection’ tab, and select the ‘Locked’ check box to lock a cell. You can choose to unlock a cell by unchecking the box.
3. Locking or Unlocking a Cell
After you’ve decided on the cells you’d like to lock or unlock, select ‘OK.’ By default, all cells are selected as locked and protected when the worksheet is locked.
Screenshots or Visuals to Make the Steps Clearer
Here are some screenshots to help guide you through the process:


Video Tutorial
Sometimes it’s easier to learn from a video tutorial. In this section, we’ll give you some tips on creating a step-by-step video tutorial on how to lock a cell in Excel.
Explanation of the Benefits of a Video Tutorial Approach:
Video tutorials are becoming increasingly popular because they are easy to follow and allow you to learn without being side-tracked by other tasks. They can also be very effective when it comes to learning technical procedures.
Detailed Instructions on How to Create a Step-by-Step Video Tutorial:
Creating a step-by-step video tutorial can be done with screen recording or video editing software such as Camtasia, Screencast-O-Matic, or Adobe Premiere Pro. When creating a step-by-step tutorial, it’s important to remember the following:
– Plan ahead and keep instructions clear and concise.
– Speak directly into the microphone and enunciate well.
– Use visuals to make it easier for your audience to follow along.
– Keep the length of the video short to avoid overwhelming viewers.
Tips on Using Screen Capture Software:
The best screen recording software offers automatic editing features, such as cropping, captioning, and image stabilization, which are vital when wanting to make professional and effective video tutorials.
For instance, Camtasia is one of the most popular software applications and offers numerous features such as screen recording, video editing, and captioning.
Links to Relevant Resources:
Here are some links to helpful resources you can use when creating video tutorials:
– Screencast-O-Matic: https://screencast-o-matic.com/
– Camtasia Studio: https://www.techsmith.com/video-editor.html
– Adobe Premiere Pro: https://www.adobe.com/products/premiere.html
Infographics
Infographics are a great way to convey information in a clear and concise way. In this section, we’ll give you some tips on creating an effective infographic on how to lock a cell in Excel.
Explanation of the Benefits of an Infographic Approach:
Infographics are visually interesting, easy to follow, and provide essential information quickly. An infographic can also help you highlight important facts and figures, illustrate a complex concept, or simplify a long-winded task.
Detailed Instructions on Creating an Infographic:
Creating an infographic is simple and can be done by using graphic design software such as Adobe Illustrator, Canva, or Piktochart. When creating an infographic, here are some tips to remember:
– Choose an enticing headline to grab your reader’s attention.
– Keep the layout clear and uncomplicated.
– Use eye-catching visuals, such as icons and illustrations, to enhance the infographic’s impact.
– Highlight key points using bullet points in a concise manner.
Examples of Effective Infographics:
Here are a few examples of effective infographics:


Links to Relevant Design Resources:
Here are some links to helpful resources you can use when creating infographics:
– Adobe Illustrator: https://www.adobe.com/products/illustrator.html
– Canva: https://www.canva.com/
– Piktochart: https://piktochart.com/
Reasons to Lock Cells
Explanation of Why it’s Necessary to Lock Cells in Excel:
Protecting important data is a must for any organization. One way data can be compromised is through accidental or intentional deletion, unwarranted access, or unauthorized edits. Locking cells protects the data entered within those cells from being altered, while still allowing users to interact with the rest of the worksheet.
Advantages of Locking Cells:
Here are a few advantages of locking cells:
– Prevents unintentional deletions or edits.
– Helps protect sensitive and confidential data.
– Ensures that the data is accurate and reliable.
– Avoids users removing essential formulas or formatting.
Disadvantages of Not Locking Cells:
Without locking cells, the data you enter can be accidentally, or intentionally modified, which can lead to costly errors.
Examples of How Locking Cells Can Be Useful:
Locking cells can be useful in many situations, including:
– Adding data into a predetermined box.
– Providing formulas and information that users cannot edit.
– Restricting access to sensitive and confidential information.
Comparison of Locking Procedures
Introduction to Different Procedures of Locking Cells in Excel:
There are several ways to lock cells in Excel, and each has its strengths and weaknesses. This section compares the different procedures, giving you an idea of what each method entails.
Explanation of Benefits and Limitations of Different Procedures:
Each locking procedure offers different benefits and limitations. Here are a few of the most common:
– Protecting a Sheet
– This is typically used to prevent changes to the worksheet.
– Protecting a Workbook
– This locks cells across multiple worksheets.
– Using Conditional Formatting
– This changes the format of the cell if the content meets a particular condition.
– Using Data Validation
– This restricts data entry to predefined lists, ranges, or criteria.
Detailed Comparison Chart:
Here is a detailed comparison chart to help you compare the different procedures:
| Procedure | Protects | Benefits |Limitations |
| :——– | :———– | :———————–| :—————————————————-|
| Protect Worksheet | Worksheet | Full control over access restrictions | Tedious to set up, restricts other access |
| Protect Workbook | Workbook | Greater protection | Restricts access to entire pages |
| Conditional Formatting| Cells | Easy to read, visually clean| Limited applicability, can still be edited |
| Data Validation | Data Entry| Restricts data, preserves formatting | Limited flexibility, can still be edited |
Examples of Situations in Which Different Procedures Are Appropriate:
Here are a few examples of situations in which different procedures are appropriate:
– Protecting a Sheet is helpful when there are multiple people working on a sheet and you want to restrict their access to specific cells.
– Protecting a Workbook is useful when several sheets make up a larger project.
– Using Conditional Formatting is helpful when you want to highlight cells that meet particular criteria.
– Using Data Validation when you want to restrict cell selection to specific lists or criteria.
Highlighting Common Mistakes
Explanation of Common Mistakes When Locking Cells:
Errors can happen even when you’re trying to do the right thing. Here are a few common mistakes when locking cells:
– Unintentionally selecting or excluding cells from the security settings.
– Not saving the worksheet as a final version when done.
– Not testing the locked cells.
Tips on How to Avoid Common Mistakes:
Avoiding common mistakes is simple. Here are a few tips:
– Double-check your instructions with trial tests.
– Have a coworker test the worksheet before releasing it.
– Keep in mind why you’re locking cells and what you’re trying to protect.
Explanation of Consequences of Not Following Guidelines:
Not following guidelines and best practices can lead to costly mistakes. Here are a few of the consequences:
– Compromised data that could lead to expensive repairs or legal issues.
– Inaccurate worksheets leading to more work later.
– Confusing and disorganized worksheets that fail to communicate essential information.
Examples of Best Practices:
Here are a few best practices to keep in mind:
– Back up your data before locking cells.
– Document your process and instructions.
– Test and verify your worksheet before finalizing.
Conclusion
Recap of the Methods Covered:
We covered a lot of ground in this article, including a step-by-step guide on how to lock cells, a video tutorial approach, infographics, reasons to lock cells, different procedures of locking cells, highlighting common mistakes, and tips to avoid them.
Final Thoughts on Importance of Locking Cells:
Excel is a powerful tool, but it’s only as secure as its users make it. Locking cells is an essential feature when you want to add an additional level of security. The potential consequences of not locking cells could lead to costly mistakes.
Encouragement to Readers to Practice and Master Cell Locking:
We hope this comprehensive guide has been helpful. Remember, practice makes perfect.




