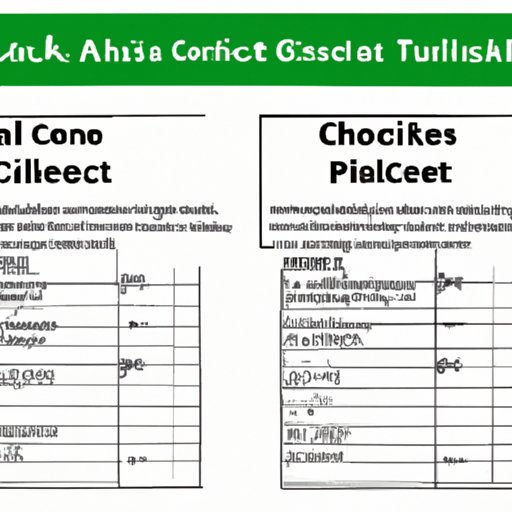
Introduction
Excel is an incredibly useful tool for organizing and analyzing data, but it can also be frustrating when formulas or data accidentally get changed. This is where cell locking comes in. Locking cells in Excel can prevent unwanted changes and protect data integrity. In this article, we’ll explore how to lock a cell in Excel formula using the $ method, as well as absolute references and other tips and tricks for mastering cell locking in Excel.
Mastering the $ Formula: A Step-by-Step Guide to Locking Cells in Excel
The $ formula, also known as the absolute cell reference, is the most common way to lock cells in Excel. When you use the $ symbol in a cell reference, it tells Excel to keep that part of the reference fixed when copying the formula to other cells. This means that the cell reference with the $ symbol will not change, while the other parts of the formula will adjust accordingly.
To lock a cell with the $ formula, simply add the $ symbol in front of the row or column reference you want to lock. For example, if you want to lock cell A1, you would use $A$1. If you only want to lock the row or column, you can use either $A1 or A$1.
How to Use Absolute References to Lock Excel Cell Values
Another way to lock Excel cells is by using absolute references. Unlike the $ formula, absolute references lock the cell value, not just the cell reference. This means that even if the formula is copied to other cells, the value will remain the same.
To use absolute references to lock a cell value, simply add the $ symbol before the cell reference in the formula. For example, if you want to lock the value in cell A1, you would use $A$1. This will ensure that the cell value will not change even if the formula is copied to other cells.
Excel Tips and Tricks: Locking Formulas with the Dollar Sign ($) Method
While the $ formula is a powerful tool for locking cells in Excel, it can also be challenging to use correctly. Here are some tips and tricks for mastering the $ method:
– Remember to use the $ symbol before both the row and column references to lock both at the same time.
– Use the F4 key to quickly add or remove the $ symbols in a cell reference.
– Use the $ formula in combination with other formulas, such as SUM or AVERAGE, to lock specific cells or ranges.
5 Easy Steps to Locking a Cell in Excel: Tips and Tricks for Beginners
If you’re new to Excel or struggling with cell locking, here are five simple steps to help you get started:
1. Open the Excel spreadsheet and select the cell or cells you want to lock.
2. Type in the formula or data you want to use in the cell.
3. Add the $ symbol in front of the row or column reference you want to lock.
4. Press Enter to confirm the formula or data and lock the cell.
5. Test the locked cell by copying the formula to other cells and making sure the locked cell doesn’t change.
Protecting Your Data: A Quick Guide to Locking Cells in Excel with the $ Formula
Protecting your data in Excel is vital, especially if you’re working with sensitive or confidential information. Here are some tips for using the $ formula to lock cells and prevent accidental changes:
– Use the $ method to lock cells containing important data or formulas.
– Lock cells or ranges that contain data that should not be changed, such as column headers or summary calculations.
– Protect the spreadsheet by setting a password for certain cells or worksheets to prevent unauthorized changes.
Conclusion
In conclusion, locking cells in Excel is an essential tool for protecting data integrity and preventing accidental changes. By mastering the $ formula, absolute references, and our tips and tricks, you can easily lock cells in Excel and keep your data safe. We encourage readers to try out these techniques in their own Excel spreadsheets and explore other ways to master cell locking in Excel.




