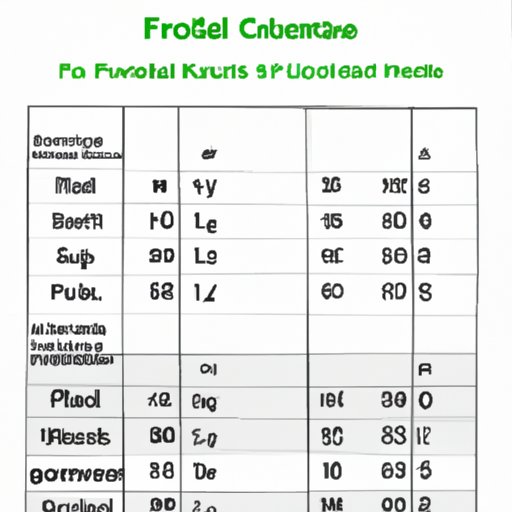
I. Introduction to the Issue of Locking Cells in Excel Formulas
Whether you’re a professional or a student, Excel is an essential tool for managing data. However, it is easy to make mistakes if you’re not careful, especially when working with formulas. One way to prevent errors is to lock cells in Excel formulas. In this article, we’ll explore different methods that you can use to lock cells in Excel formulas, including the dollar sign and F4 key technique.
II. Step-by-Step Tutorial
Before we dive into the details of different techniques, we’ll provide a basic tutorial on how to lock cells using the dollar sign technique. This technique is the most commonly used method for locking cells in Excel formulas. It involves adding a dollar sign before the row and column reference of a cell.
To lock a specific cell in a formula using the dollar sign technique, follow these steps:
- Select the cell that you want to lock.
- Click on the Formula Bar and insert an equal sign to create a formula.
- Type the formula and apply dollar signs before and after the cell reference that you want to lock.
It’s important to add dollar signs before the column and row reference to lock both horizontally and vertically. If you skip the dollar sign before the column reference, Excel will shift the reference to the right when you drag the formula horizontally. Similarly, if you skip the dollar sign before the row reference, Excel will shift the reference downward when you drag the formula vertically.
III. Comparison Article
There are different ways to lock cells in Excel formulas. Apart from the dollar sign technique, locking cells can be done using the F4 key. The F4 key repeats the last action you took, making it easier to lock multiple cells at once.
The main advantage of using the dollar sign technique is that it offers more control. When you use the dollar sign, you can lock the exact cell you want, even if you copy or drag the formula to a different cell. In contrast, the F4 key locks the cell’s reference in a formula relative to its position.
This means that the F4 key may be useful for simple formulas where there are only a few cells to lock. However, for complex formulas, the dollar sign is more useful since it allows you to lock cells precisely.
IV. Video Tutorial
Learning through visual demonstration can be more engaging and helpful for some users. So we’ve created a video tutorial that explains how to lock cells in Excel formulas using the dollar sign technique. The tutorial is similar to the written tutorial, but with more illustrations, examples, and tips.
V. Troubleshooting Article
Users often face common issues when locking cells in Excel formulas. One of the issues is forgetting to apply dollar signs before a specific cell reference. This causes the cell reference to shift, resulting in broken or inaccurate formulas.
Another issue is copying a formula instead of using the fill handle. Copying a formula can cause the cells to shift, leading to incorrect results.
To avoid these problems, you must make sure you apply dollar signs before the cell reference you want to lock and use the fill handle instead of copying.
VI. Advanced Article
If you’re already proficient in Excel, you may be interested in taking the dollar sign technique to the next level. One way to achieve this is by using named ranges. A named range is a reference to a group of cells by a user-defined name.
Using named ranges not only makes formulas easier to read but also makes it easier to update formulas if you need to change the range later.
Another advanced technique is using conditional formatting. Conditional formatting involves setting a cell’s format, such as its font color or background color, based on specific conditions.
For example, suppose you want to highlight all cells in a formula that contain a value less than 50. In that case, you can use conditional formatting to set the cell’s background color to red, making it easier to identify errors.
VII. Conclusion
Locking cells in Excel formulas is crucial to maintain accuracy and prevent errors. By understanding the dollar sign and F4 key technique, users can lock cells and ensure formula accuracy. This article has explored different types of articles that can help users lock cells in Excel formulas, ranging from basic tutorials to advanced techniques. Finally, we encourage users to continue learning and exploring more about Excel formulas through online resources, tutorials and courses.




