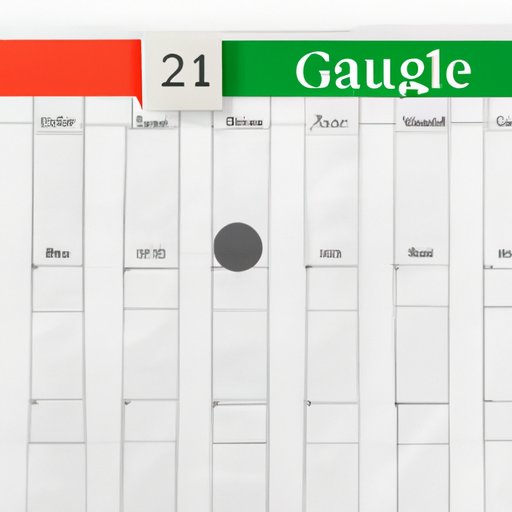
Introduction
Are you struggling to make a calendar in Google Sheets? Even though Google Sheets is a powerful tool for creating calendars, it can be overwhelming to use it at the beginning. The good news is that with a step-by-step guide and tips for designing a professional and functional calendar, you can create a perfectly formatted and customized calendar.
Why Google Sheets is the Perfect Tool for Making Calendars
Google Sheets offers numerous benefits for creating calendars, compared to other tools like Excel. Google Sheets is free, accessible from any device with internet access, easy to share, and offers significant collaboration features. Sheets also provides a range of capabilities, including conditional formatting, formulas, and the ability to save and sync data in real-time.
Step-by-Step Guide to Creating a Custom Calendar in Google Sheets
Follow these steps to easily create a customized calendar in Google Sheets:
A. Setting up your spreadsheet
1. Create a new Google Sheets file and give it a relevant name
2. Select File > Make a copy
3. Choose the appropriate sheet format: yearly, monthly, weekly, daily
B. Formatting your calendar
1. Freeze your header row to keep it visible while scrolling
2. Adjust the column and row sizes to fit your content
3. Choose a color scheme
C. Creating and formatting cells for dates, days of the week, and times
1. Select a cell and navigate to the Data > Data validation options
2. Choose “Date” and customize your date format
3. Repeat the above steps for adding days of the week and times
D. Adding holidays and important dates
1. Insert a row above the calendar table
2. Add a column for holidays or important dates
3. Use the conditional formatting function for highlighting holidays in bright colors
E. Customizing your calendar with themes and colors
1. Use Google’s predefined themes to customize your calendar experiences
2. Give your whole calendar a pre-designed set of colors by using “Styles.”
5 Tips for Designing a Professional and Functional Google Sheets Calendar
A. Limiting the number of colors and fonts used
Choose a color scheme and font style that is easy to read, professional, and matches your branding guidelines. It will make it easier for users to read the calendar.
B. Using conditional formatting to highlight important information
Highlight your important dates with a colors that stands out. Don’t overuse lots of colors or special formats; it might confuse your users.
C. Adding details, such as notes and time estimates
Incorporate detailed information such as notes, times, and durations, so users can get all the necessary information they need. It also reduces the chances of rescheduling or cancelation.
D. Regularly updating your calendar
Be regular in updating your calendar. Keep adding details and editing the calendar as per the requirements. Re-check your calendar at the beginning of each week or month.
E. Automating the creation of recurring events
Google Sheets offers a range of options to automate your calendar, such as recurring events. Those who have a regular schedule or meeting can use the recurring events feature to save time.
Maximizing Efficiency: Using Google Sheets to Organize Your Schedule
A. Tips for organizing your schedule with Google Sheets
Make better use of Google Sheets by setting up your schedule properly and using it to organize multiple tasks. Create different sheets to allocate each task separately and prioritize your list to work more efficiently.
B. How to track your time
Keep track of your scheduled tasks to analyze the amount of time you are giving to each task. That way, you able to identify inefficient use of your time and look for ways to adjust it.
C. Ways to automate tasks and save time
Include formulas and scripts in your spreadsheet cells to automate repetitive tasks, such as calculating times.
Get Your Life Together with a Personalized Google Sheets Calendar
A. Benefits of having a personalized calendar
Having a personalized calendar will help you manage your time and priorities, organize your tasks easily, improve your productivity, and reduce stress and workload.
B. How to make your calendar reflect your goals, habits, and priorities
Customize your calendar to reflect your goals, habits, and priorities, with color-coding and labels. You can give one color to one task or label it according to the priority.
C. Creating categories and labels for different types of events
Give categories and labels to your events so you can customize your calendar and see which tasks have higher priority or which events belong to personal or professional life.
Create a Customizable Calendar in Minutes with Google Sheets
Creating a customizable calendar with the Google Sheets is not difficult, and it takes just minutes. When you make your own Google Sheets calendar, you have full control over the design, format, and content.
A. Benefits of creating a customizable calendar
A customizable calendar provides unlimited benefits, such as customization, flexibility, and capability to update in real-time. Export it in any preferred format, and share it with anyone.
B. The satisfaction of being able to create your own calendar from scratch
Create your own calendar from the blank sheet It will give you the satisfaction of designing it from scratch and making a functional calendar that suits your preferences.
From Daily Tasks to Long-Term Goals: How Google Sheets Calendars Keep You on Track
Google Sheets Calendars can keep you on track with your routines and priorities and help you achieve your long-term goals.
A. Examples of how Google Sheets calendars can be used to keep you on track
You can use the Google Sheets calendar for many different purposes, such as school work, deadline reminders, and track progress on long-term goals.
B. Tips for using your calendar to achieve your goals
Schedule your tasks properly and prioritize long-term goals, reassess and update your calendar regularly, track your progress, and don’t forget to reward yourself.
C. How to maintain motivation and consistency with your calendar
Stay committed to your calendar and set reasonable timeframes for each task, so it remains achievable, and you can stay motivated.
Conclusion
Creating customizable and functional calendars with Google Sheets is easy with a systematic approach and tips given in this guide. So, get your schedule set up now with Google Sheets.
Call to Action
Give it a try and create your own Google Sheets calendar. Customize it according to your preferences, and let us know your experience in the comments!
Final Thoughts and Takeaways
Using Google Sheets for creating calendars is easy and beneficial in many ways. It makes it easy to stay organized, helps manage tasks and assignments, and can keep individuals on track with their goals. Try it out now and see how it can make your life easier and more productive.




