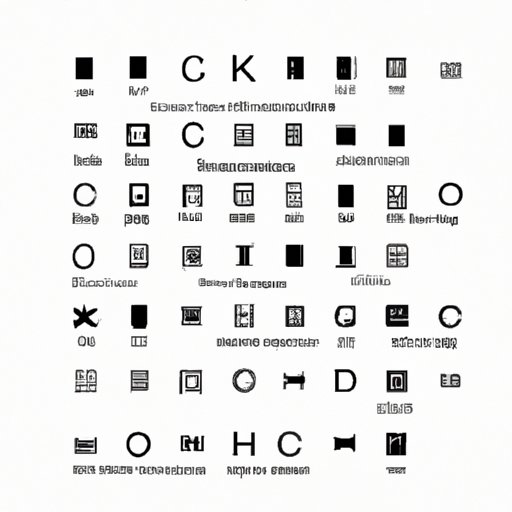
I. Introduction
If you’ve ever needed to type out temperatures, angles, or other measurements on your computer, you’ve probably encountered the need for a degree symbol (°). Unfortunately, the degree symbol is not always available on your keyboard, and finding a way to insert it correctly can be tricky. In this article, we’ll explore six different methods for typing the degree symbol on your computer easily and efficiently.
II. Method 1: Using keyboard shortcuts to make a degree symbol on the computer
Most computer operating systems offer several keyboard shortcuts to make a degree symbol on your computer. Below are the keyboard shortcuts for some of the most common operating systems:
- Windows: Alt + 0176
- Mac: Option + Shift + 8
- Linux: Ctrl + Shift + u, then 00b0, then press Enter
To use this method, simply press the appropriate shortcut keys regardless of which program you’re using, and the degree symbol will appear.
Tips:
- It’s a good idea to memorize the keyboard shortcut for your operating system to save time typing.
- If you frequently use characters that are not found on the keyboard, consider using a keyboard mapper program to customize your keyboard shortcuts.
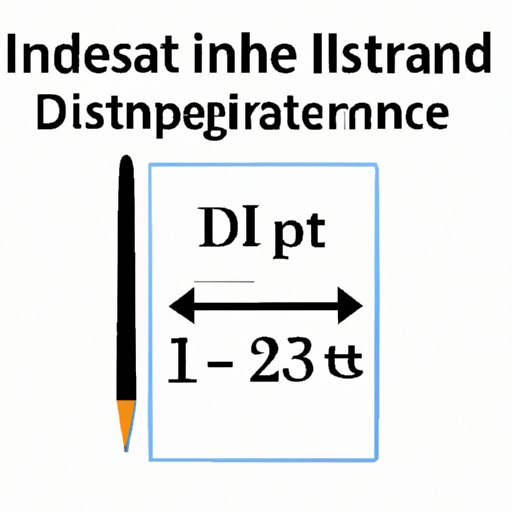
III. Method 2: Using the Insert Symbol tool to add a degree symbol to your document
Most word processing and graphics software includes an Insert Symbol tool that allows you to add special characters such as the degree symbol to your document. This method is particularly useful if you don’t want to memorize a keyboard shortcut or if you need to insert a special character only occasionally.
To use this method, follow these steps:
- Click on the Insert Symbol tool in your software (usually found under “Insert” on the toolbar).
- Select “Latin-1 Supplement” from the drop-down menu to find the degree symbol.
- Select the degree symbol and click “Insert.”
Tips:
- Some software may allow you to add the Insert Symbol tool to your quick access toolbar to save time.
- If you’re having trouble finding the degree symbol, try using the search bar in the Insert Symbol tool and type “degree symbol” to quickly find it.
IV. Method 3: Copying and pasting a degree symbol from a website or another document
Another easy way to insert a degree symbol is to copy and paste it from a website or another document. This method is convenient and quick and is great if you don’t want to bother with memorizing keyboard shortcuts or searching for the symbol in menus.
To use this method, simply find a website or document that contains the degree symbol, then highlight and copy the symbol. Next, navigate to the document where you want to insert the symbol and paste it in.
Tips:
- Make sure the source where you’re copying the degree symbol from is a reliable one and uses the correct degree symbol (°).
- If you frequently use a particular website or document to copy the degree symbol, consider bookmarking it for easy access.
V. Method 4: Using a special character map to find and insert the degree symbol
Another way to find and insert a degree symbol is to use a special character map. A character map is software that allows you to browse and view all the characters supported by your software, allowing you to easily find and insert the degree symbol.
To use this method, follow these steps:
- Open the character map software on your computer (usually found under “Accessories” in the Start menu on Windows).
- Select “Unicode” from the drop-down menu and type “degree symbol” in the search bar.
- Select the degree symbol and copy it.
- Paste the symbol into your document.
Tips:
- Some software may offer a quick access key to open the character map directly.
- If you frequently use a particular character map, consider bookmarking it for easy access.
VI. Method 5: Creating a custom shortcut key to quickly insert the degree symbol
If you find yourself frequently using the degree symbol, consider creating a custom shortcut key for it. This method takes a bit of setup, but it can be a shortcut that saves you a lot of time and effort in the long run.
To use this method, follow these steps:
- Open your software’s customization options (usually found under “Tools” or “Options”).
- Select “Customize Keyboard” or a similar option.
- Type “degree symbol” in the search bar.
- Select “Insert Symbol” and assign a shortcut key of your choice.
- Click “OK” to save your changes.
Tips:
- Choose an easy-to-remember shortcut key that you’re unlikely to use for other functions in the future.
- Ensure that your shortcut key doesn’t conflict with any other program or operating system shortcuts.
VII. Method 6: Using the AutoCorrect feature in Microsoft Word to automatically replace a character sequence with a degree symbol
Microsoft Word offers an AutoCorrect feature that can automatically replace a character sequence with a degree symbol. This method is particularly useful if you frequently use a specific character sequence that you want to replace with a degree symbol.
To use this method, follow these steps:
- Open Microsoft Word and click on “File” in the menu bar.
- Select “Options” and then “Proofing.”
- Click on “AutoCorrect Options.”
- Type the character sequence (e.g., deg) that you want to replace with a degree symbol in the “Replace” field.
- Select the degree symbol from the “Symbol” dropdown menu and click “Add.”
- Click “OK” to save your changes.
Tips:
- Ensure that the character sequence you choose doesn’t appear elsewhere in your document to avoid unintended replacements.
- You can create as many AutoCorrect entries as you want, allowing you to quickly replace multiple character sequences with different symbols or characters.
VIII. Conclusion
In conclusion, knowing how to make a degree symbol on your computer is a handy skill that can save you time and frustration when typing out temperatures, angles, or other measurements. With the six different methods we’ve explored, you’re sure to find a method that works best for you. Try them out and see which one you prefer!
Remember to bookmark your favorite methods or create custom shortcuts, and make sure to use reliable sources when copying and pasting symbols from the internet.




