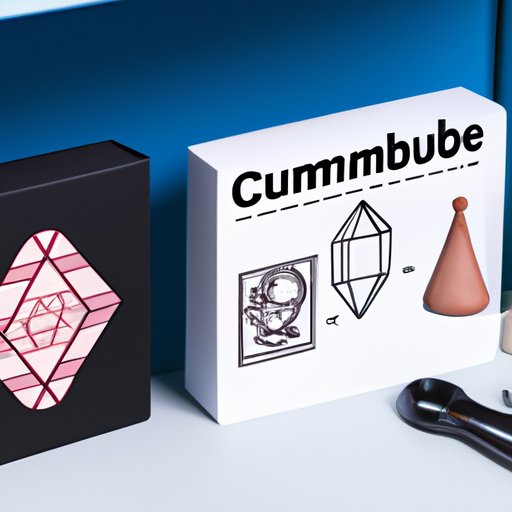
I. Introduction
Gifs have become a popular way to add some fun and creativity to social media posts, websites, and digital projects. They’re short, looped animations that can convey messages, emotions, or ideas in a unique and engaging way. If you’re wondering how to make a gif in Photoshop, this article will provide you with all the information and guidance you need.
Our goal is to help you create high-quality gifs that look great, run smoothly, and capture the essence of your creative vision. We’ll cover the basics of making gifs in Photoshop, as well as some advanced techniques, troubleshooting tips, and fun projects to inspire your creativity.
II. Step-by-Step Tutorial: How to Make a Gif in Photoshop
Before we dive into the creative and technical aspects of making gifs, it’s important to follow a step-by-step guide that covers the basics. Here are the tools and materials you’ll need:
- Adobe Photoshop (version CS6 or later)
- A set of digital images or photos that you want to combine into a gif
- A clear idea of the motion or animation you want to create
Once you’re ready, follow these steps:
- Open Photoshop and create a new document. Go to “File” > “New” and set the dimensions and resolution according to your needs. Keep in mind that larger dimensions and higher resolutions will result in bigger file sizes and longer load times.
- Import your images. Go to “File” > “Scripts” > “Load Files into Stack” and then select the images you want to use. You can also drag and drop them into the Layers panel. Make sure that they’re all the same size and orientation, and that they represent a continuous or coherent sequence of motion.
- Arrange the layers. Go to the Layers panel and make sure that the layers are arranged in the order you want them to appear in the gif. The bottom layer should be the first frame, and the top layer should be the last frame. You can use the “Eye” icon next to each layer to toggle its visibility on or off, and the “Opacity” slider to adjust its transparency.
- Create a frame animation. Go to “Window” > “Timeline” to open the Timeline panel. In the dropdown menu, select “Create Frame Animation” if it’s not already selected. Then click on the “Create Frame Animation” button at the bottom.
- Add frames. Click on the “Duplicate selected frames” button to add a new frame. Repeat this step until you have as many frames as there are layers in your image stack. You can use the “Play” button to preview the animation so far.
- Set frame duration. Click on each frame and choose a duration for it. The default is 0.1 seconds, but you can adjust it by clicking on the time below each frame and typing a value in seconds or milliseconds. You can also select multiple frames and apply the same duration to all of them.
- Save and export. Go to “File” > “Export” > “Save for Web (Legacy)” to open the Save for Web dialog box. Choose the GIF option and adjust the colors, dither, and other settings to your liking. Pay attention to the file size at the bottom, and aim for a reasonable size that doesn’t compromise the quality or smoothness of the animation. Click on “Save” and choose a location and file name for your gif.
It’s important to check the gif before saving it, by previewing it in various browsers and devices, and making sure that it looks and runs the way you intended. You can also add text, shapes, or other graphics to your gif by creating new layers, using the type tool or shape tools, and setting their properties accordingly. Have fun and experiment with different effects and techniques!
III. Creative Ideas for Making Gifs in Photoshop
Now that you know how to make a basic gif in Photoshop, it’s time to unleash your creativity and explore different ways of making gifs that stand out from the crowd. Here are some ideas to get you started:
- Making stop-motion gifs. If you have a series of still images that show slight variations or movements, you can create a stop-motion animation that highlights the progression or transformation. For example, you can take photos of a flower blooming, a bird flying, or a building being constructed, and use them to make a gif that captures the magic of change.
- Incorporating text or other graphics. Adding text or graphics to your gif can reinforce its message or story, or add a layer of humor or irony. You can use the type tool to type a phrase or word, choose a font and color that fit the mood and design of your gif, and adjust its position and animation. You can also use shapes, masks, and other tools to create custom graphics that complement your gif.
- Animating still images. If you have a static image that you want to bring to life, you can use Photoshop’s animation and frame tools to add movement, depth, and perspective. For example, you can create a parallax-style gif that simulates a 3D effect by moving different layers at different speeds, or a cinemagraph-style gif that isolates a specific area of the image and makes it animate, while the rest remains still.
Remember to experiment with different approaches and styles, and to keep your audience in mind. A good gif is not just technically impressive, but also emotionally resonant and aesthetically pleasing.
IV. Advanced Techniques in Making Gifs in Photoshop
If you’re already familiar with gif making in Photoshop, you may want to explore some more advanced techniques that can take your gifs to the next level. Here are some tips:
- Using layer masks and custom brushes. Layer masks are a powerful way to control the visibility and blending of different layers in your gif. You can use them to create complex and dynamic effects by revealing or hiding parts of each layer, or by applying filters and adjustments to specific areas. Custom brushes are also useful for creating texture, depth, and detail in your gif, and for simulating natural or organic elements such as water, fire, clouds, or foliage.
- Exploring blend modes. Blend modes are a set of options that determine how the colors and pixels in different layers interact with each other. By using them creatively, you can create new and unexpected color palettes, light and shadow effects, and textures. Some popular blend modes include Overlay, Screen, Multiply, Soft Light, and Difference.
- Adjusting timing and frame rate. The timing and frame rate of your gif can also affect its look and feel. By choosing the right duration and delay between frames, you can create a smooth and seamless animation, or a jerky and edgy effect. You can also use the “Tween” option in the Timeline panel to interpolate between two frames and create a smoother transition.
These techniques require some experimentation and practice, but they can help you create gifs that are truly unique and stunning. Don’t be afraid to push the boundaries and challenge yourself!
V. Troubleshooting Tips for Making Gifs in Photoshop
Even experienced gif makers can encounter some issues and problems when making gifs in Photoshop. Here are some common ones, and how to solve them:
- Choppy animation. If your gif looks choppy or jerky, try decreasing the frame rate or increasing the delay between frames. You can also try simplifying the animation or reducing the number of frames. Make sure that the dimensions and resolution of your gif are not too high for the intended use.
- File size. If your gif is too big in terms of file size, try reducing the number of colors, or compressing the file using the settings in the Save for Web dialog box. You can also try using a lower resolution or dimension, or reducing the duration and number of frames.
- Color banding. If your gif shows color banding, which is when smooth gradients appear as abrupt patches of color, try increasing the number of colors in the Save for Web dialog box, or using dithering to simulate more shades. You can also try using a higher color bit depth in your original images, or editing them to reduce posterization or compression artifacts.
If you encounter other issues, don’t panic, and don’t give up. Remember that making gifs is a complex and rewarding process that takes time, effort, and skill. Try different solutions and see what works best for you and your goals.
VI. Fun Photoshop Projects
Finally, here are some fun and creative projects you can try using Photoshop to make gifs that inspire, entertain, and inform:
- Make a celebrity mashup gif. Take photos or screenshots of celebrities or characters from different movies, TV shows, or video games, and use Photoshop to create a mashup gif that combines their faces or bodies in unexpected and hilarious ways. You can add text and captions to make the joke even clearer.
- Create a dream sequence gif. Use Photoshop to combine different images, textures, and filters into a trippy and surreal animated sequence that evokes the sensation of a dream. You can experiment with color, contrast, and distortion effects to create a sense of depth and movement.
- Design a product demo gif. If you’re a designer or marketer, you can use Photoshop to create a gif that showcases the features and benefits of a new product or service. You can use text, animations, and annotations to highlight the key points, and add music or sound effects to enhance the mood.
These are just a few examples of the countless possibilities and options that Photoshop offers for making gifs. Don’t be afraid to try your own ideas, share your creations with others, and collaborate with other artists and designers to push the boundaries of what gifs can do.
VII. Conclusion
We hope that this guide has helped you learn how to make a gif in Photoshop, and that it has inspired you to explore the creative potential of gifs. We covered the basics of making gifs in Photoshop, as well as some advanced techniques, troubleshooting tips, and fun projects to try. Remember to practice, experiment, and have fun with making gifs, and to share your creations with the world.




