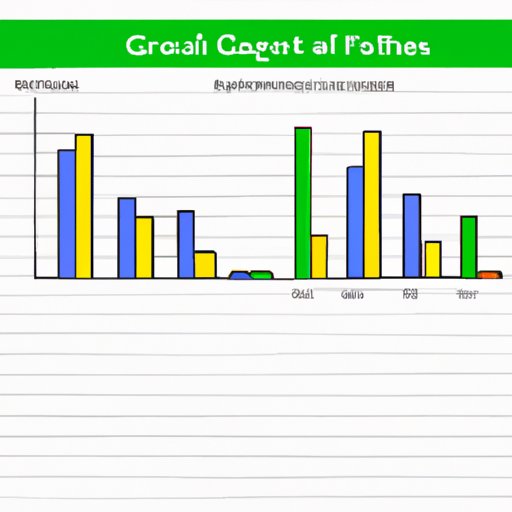
I. Introduction
Graphs are visual representations of data that provide insights and help to identify trends. Google Sheets is a powerful tool that can be used to create different types of charts and graphs. This article is a comprehensive guide on how to make a graph in Google Sheets.
A. Definition of a graph
A graph is a visual representation of data that illustrates relationships, trends, and patterns. It is an effective tool for communicating complex information in a simple and understandable way.
B. Importance of creating graphs
Graphs are useful in various industries, including business, science, education, and finance. They help to highlight trends, patterns, and relationships that are otherwise hard to detect. Graphs are used to:
- Track progress and growth
- Analyze data
- Compare and contrast information
- Make informed decisions
C. Brief overview of the article’s topics
This article will guide you through creating a graph in Google Sheets from scratch and by using the Explore feature. It will also cover advanced techniques, use case scenarios, and troubleshooting tips. Additionally, there will be a comparison of making a graph in Google Sheets, Excel, and Tableau to help you choose the right tool for your needs.
II. Step-by-step instructional guide
A. Required data set
To create a graph in Google Sheets, you will need a data set that is organized in columns or rows. Ensure that your data is well-organized and free from errors or duplicates.
B. Creating a graph from scratch
1. Selecting the data on Google Sheets
Select the data you want to include in the graph by highlighting the cells. Use the CTRL or CMD key to select multiple columns or rows.
2. Choosing the graph type
Click on the “Insert” tab on the top menu and select “Chart.” This will open the Chart editor. Choose the type of chart you want to create from the options available. Common types include:
- Column chart
- Line chart
- Area chart
- Pie chart
3. Editing the graph elements
The chart editor on the right side of your screen is where you can customize the chart elements to your liking. You can change the title, font, data series, and other options. Once done, click the “Update” button to apply the changes.
C. Creating a graph from the Explore feature
1. Enabling the Explore feature
Click on the “Explore” button on the bottom right corner of your screen. The Explore pane will appear on the right side of your screen. If you do not see it, click on the “Explore” button on your top menu to enable it.
2. Selecting a graph from the suggested options
Enter the data you want to include in the graph in the Explore pane. The explore feature will suggest several graph types based on the data you entered. Click on the chart type you want to create.
3. Editing the graph elements
Once you have chosen a chart type, you can edit the elements using the chart editor on the right side of your screen. You can customize the chart title, font, style, color scheme, and other options. Once done, click the “Update” button to apply the changes.
III. Video tutorial
A. Introducing the video tutorial
We have created a video tutorial to guide you through creating a graph in Google Sheets. The video covers the step-by-step process and provides tips to enhance functionality.
B. A walk-through of how to create a graph on Google Sheets
The video demonstrates how to create a graph in Google Sheets using the data set. It highlights the crucial steps to creating a useful graph, such as data formatting, editing graph elements, and saving the graph.
C. Tips to enhance functionality
The video shares tips to enhance functionality, such as customizing the graph title, font, color scheme, and data labels. It also shows how to incorporate add-ons to create dynamic and informative graphs.
IV. Infographic
A. Introducing an infographic on how to create a graph on Google Sheets
We have created an infographic that provides a visual representation of the steps to creating a graph in Google Sheets. The infographic makes it easy to follow the process and includes lots of examples of what data forms work best for each type of chart/graph.
B. Listing the steps in a visually appealing format
The infographic is organized into clear, easy-to-read steps. It includes helpful tips and tricks to ensure that your graphs are informative and visually appealing.
C. Providing examples of what data forms work best for each type of chart/graph.
The infographic provides several examples of different types of data and what type of graph is best suited to that data. This helps to ensure that your graphs are not only informative but also well-suited to the data you are working with.
V. Comparison guide
A. Introducing a comparison between making a graph in Google Sheets, Excel, and Tableau
There are several tools available to create graphs, including Google Sheets, Excel, and Tableau. This comparison guide will provide pros and cons of each tool to help you make an informed decision.
B. Pros and cons between each tool
- Google Sheets: Pros – Easy to use and free. Cons – Limited customization and complex data sets may be challenging to visualize.
- Excel: Pros – Highly customizable and powerful. Cons – Expensive and complex data sets may require specialized knowledge.
- Tableau: Pros – Interactive and powerful. Cons – Expensive and complex data sets may require specialized knowledge.
C. Recommendations on when to use a specific tool
Choose a tool based on your data set, your budget, and your experience level. For small data sets, Google Sheets is recommended, while for large and complex data sets, Excel or Tableau may be more suitable.
VI. Advanced techniques
A. Introducing tips for customizing graphs
Customizing graphs can enhance their functionality and make them more visually appealing. This section will provide tips on customizing graphs, including changing the chart style, adding and removing data series, and formatting chart elements.
B. Utilizing add-ons for ease and functionality
Google Sheets has several add-ons that can make it easier to create graphs and enhance functionality. Add-ons can help with data analysis, formatting, and visualization. This section will highlight some of the most useful add-ons for creating graphs.
C. Providing other resources to learn more in-depth advanced techniques
There are several resources available to learn more in-depth advanced techniques, including Google’s official help center, YouTube tutorials, and online courses. This section will list some of the most comprehensive and user-friendly resources available.
VII. Use case scenarios
A. Introducing use case scenarios for making graphs
Graphs can be used in various settings, including business, education, and research. This section will provide some examples of how graphs can be used to visualize and analyze data.
B. Examples of businesses tracking metrics
Businesses can use graphs to track metrics such as sales, revenue, and profits. Graphs can highlight trends and patterns that may not be obvious from raw data. This section will provide examples of how businesses can use graphs to track metrics and make informed decisions.
C. Visualizing survey data
Surveys are a common way of collecting data from customers, clients, or employees. Graphs can help to make sense of survey data by visualizing the responses, such as pie charts, bar charts, or line graphs. This section will provide examples of how to create graphs using survey data.
VIII. Troubleshooting Guide
A. Common issues users may encounter when making a graph in Google Sheets
Users may encounter several issues when creating graphs, such as incorrect data formatting, incomplete data sets, or difficulty visualizing complex data. This section will outline some of the common issues users may encounter.
B. Possible solutions
This section will provide possible solutions to the common issues users may encounter, such as ensuring data is well-organized, selecting the appropriate type of chart/graph, and using add-ons to simplify the process.
C. Tips to identify and prevent problematic situations
This section will provide tips to help users identify and prevent problematic situations when making graphs in Google Sheets, such as using data validation tools, checking for duplicates, and ensuring completeness of data.
IX. Conclusion
A. Recap of main topics
This article provides a comprehensive guide on how to create a graph in Google Sheets. It covers creating graphs from scratch and by using the Explore feature, advanced techniques, use case scenarios, and troubleshooting tips.
B. Recommendations for future research
This article highlights several resources available for those interested in learning more advanced graph-making techniques. However, there is still much to discover, and users are encouraged to explore further.
C. Final thoughts and encouragement
Making graphs in Google Sheets can be an effective way to communicate complex data in a simple and understandable way. With this guide, users will be able to create visually appealing and informative graphs that help to highlight trends, patterns and relationships to make informed decisions. Don’t be afraid to experiment with different chart types and customizations to create the best possible graph for your data.




