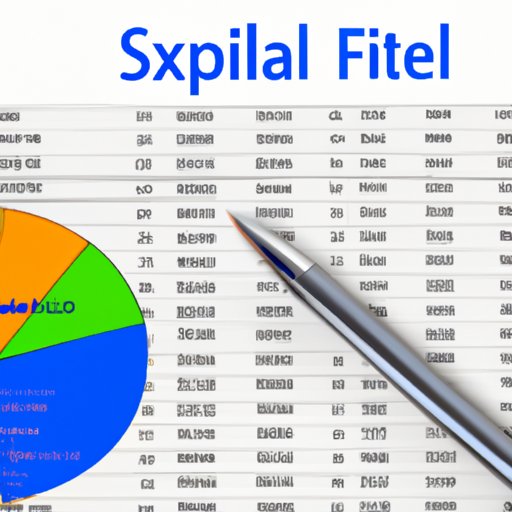
I. Introduction
Histograms are a graphical representation of the distribution of a dataset. They are important in data analysis as they provide a visual representation of the frequency distribution and make it easy to identify patterns, trends, and outliers. In this article, we will show you how to create a histogram in Excel, one of the most used and popular spreadsheet software in the market for the purpose of data analysis and management.
II. A Step-by-Step Guide on Creating a Histogram in Excel
To get started, you need to have access to Excel. If you don’t have it, you can download and purchase the latest version from Microsoft’s website.
The first and most important step when creating a histogram is to properly set up the data. Make sure your data has a clear and specific purpose. Also, ensure that it is arranged in a column or columns, and has no empty cells in between. Your data should be correct and accurately representing the variable you want to analyze.
Once you have your data set up, follow these steps to create a histogram:
- Select the data range you want to include in the histogram;
- Click on ‘Insert’ then ‘Recommended Charts’ or ‘Column Charts’;
- Select ‘Histogram’. This will create a simple histogram with Excel’s default settings;
- Customize your histogram by editing colors, axes, titles, and labels. To do that,:
- Select the histogram chart;
- Click on ‘Chart Elements’, then ‘Axes’;
- Click on the option ‘Axis Titles’;
- Select the type of Axis you want to add;
- Choose the format you want your label or title to take by selecting the ‘Layout’ option in the ‘Chart Tools ‘ menu.
- Select ‘Format Data Series’ to make changes to the histogram bars, such as their color, gap width, and transparency;
- Ensure your histogram has a title that reflects the variable you’re representing. Use labels that describe the range of variation of your data.
III. Top Tools and Techniques for Making Histograms in Excel
Excel is loaded with tools and techniques that make data analysis much easier. Here are some of the top tools and techniques available in Excel that you can use to create histograms:
- Shortcut keys: Master shortcut keys such as Ctrl+1 for formatting cells and Ctrl+Shift+L for creating charts;
- Data analysis tools: Use the Data Analysis Excel Tools such as Histogram, Frequency, Descriptive Statistics, and Pareto. These tools provide instant calculation, analysis, and graphical summaries of the information.
- Formulas: Excel formulas can be used to create a histogram chart manually, providing maximum control over the chart’s attributes.
- Pros and Cons: Evaluate the advantages and disadvantages of each tool before choosing a technique.
IV. How to Analyze Data using Histograms in Excel
Once you have created a histogram, the next step is to interpret it. Understanding histograms will help you make sense of data that might be difficult to analyze in numerical form.
Histograms are crucial in organizing data for scientific, business, or marketing ventures. In scientific research, the frequency distribution provided by histograms gives an insight into the pattern of measurements collected. In business forecasts and marketing trends, histograms illustrate changes, patterns, and relationships that would be difficult to identify otherwise.
Here are some examples of how histograms can be used in real-life scenarios:
- Histograms can be used by banks to analyze the age of their customers, providing them with the necessary insight to determine lucrative products for each age group.
- A medical researcher can use histograms to explain the distribution of certain diseases in different regions.
- Restaurants can track the amount of time it takes for customers to order and receive food using histograms.
V. 10 Common Mistakes to Avoid When Creating a Histogram in Excel
Making a mistake when creating a histogram can lead to misinterpretation. Here are 10 common errors you should avoid:
- Failing to clean and verify data accuracy before inputting;
- Choosing the wrong bin width, making patterns harder to identify;
- Labeling axes incorrectly, making it difficult to interpret the data;
- Over-reliance on Excel’s default settings, which may not provide the best representation of the data;
- Not checking for outliers. Outliers affect the shape of the histogram and alter the distribution of data;
To avoid these mistakes, proper data analysis is a must, and it’s essential to use Excel’s built-in tools for verifying data accuracy and providing optimal graph references.
VI. How to Customize Histograms in Excel
You can customize your histogram to show the data in a unique way. Here’s how:
- Use built-in chart formatting options to change the color scheme of your graphics. Excel has thousands of templates and designs to choose from, ensuring that you will find the one that works best for you;
- Customize the series and data being shown in your histogram with just a few clicks of the mouse. This allows you to display your data in the way you want;
- Examine histograms with different perspectives, using the ‘Switch Row/Column’ button to interchange row to column values as well as row and column headers.
VII. Conclusion
In conclusion, creating a histogram in Excel is an excellent way to visualize data. Excel provides the perfect tool to display your data accurately and in a more appealing visual format. Use Excel’s various tools and techniques, and you can create amazing histograms in no time. Additionally, make sure to avoid common mistakes and customize your histograms appropriately to ensure optimal data analysis, interpretation, and presentation.
Excel provides a broad array of graphing tools, including histograms. To explore further, take advantage of Excel’s Help menu. By putting in the right keywords, you can access tutorials, videos, and other resources available, ensuring that you are using Excel to its fullest potential.




