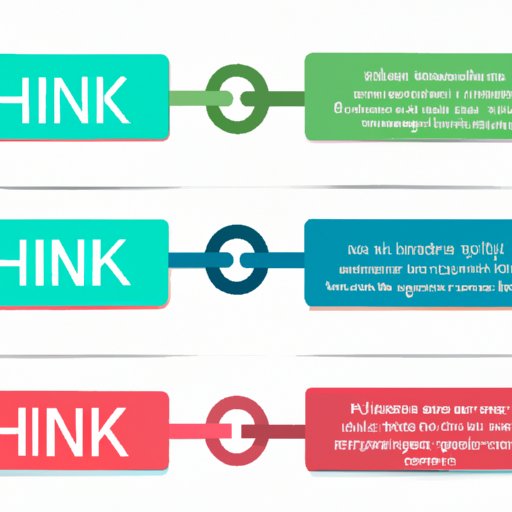
Introduction
Hyperlinks are an essential part of website design, allowing users to move from one webpage to another by clicking on a link. If you’re new to web design, you may be wondering how to create a hyperlink and add it to your website. In this article, we’ll be providing a comprehensive guide for beginners on how to create and add a hyperlink to a website. This guide is perfect for anyone who is just starting out on their website design journey, and wants to learn the basics of hyperlink creation.
Basic Concepts: What is a Hyperlink?
Definition of Hyperlink
A hyperlink, commonly called a link, is a clickable web element that allows users to navigate between different web pages, documents, or parts of a page. It’s a reference to a resource that can be accessed by clicking on the link.
Importance of Hyperlinks
Hyperlinks are an essential part of web design because they allow users to move seamlessly from one webpage to another, providing a better user experience. Hyperlinks can also help to improve website traffic by encouraging users to explore different pages on your site.
How it Works
A hyperlink is created by using an HTML tag called “anchor” or “a”. By using this tag, you can create a clickable hyperlink. The hyperlink URL can be any web address, document, or resource related to your website content. Once the user clicks on the hyperlink, the browser opens the linked resource in a new tab or window.
Step-by-Step Guide: How to Create and Add a Hyperlink to a Website
Step 1: Determine the Link Destination
The first step in creating a hyperlink is to determine where you want the link to lead. This can be to another webpage on your website, an external webpage, or a specific document. Make sure you have the URL or file location of the link destination before you begin.
Step 2: Create the Link Text
Next, you need to create the text that will be linked. This text should describe where the hyperlink will lead. For example, if you’re linking to another page on your website, the link text could be “Learn More”. You should also make sure that the link text is consistent with the content on the destination page.
Step 3: Wrap the Link Text with an “a” Tag
To create the hyperlink, you need to wrap the link text with an “a” tag. This tag tells the browser that the text is a link. The syntax for this is:
<a href="link destination">link text</a>
The “href” attribute specifies the link destination, while the text between the “a” tags is the link text.
Step 4: Add the Hyperlink to Your Website
Finally, it’s time to add the hyperlink to your website. You can do this by placing the HTML code in the appropriate location on your website. This could be in a paragraph, a list item, or as an image.
Below is an example of how to create a hyperlink to Google’s homepage:
<a href="https://www.google.com">Google Home</a>
Video Tutorial: Step-by-Step Walkthrough for Creating a Hyperlink
For visual learners who prefer video tutorials, here’s a step-by-step video walkthrough on how to create a hyperlink:
[embedded video tutorial]
Frequently Asked Questions (FAQs)
Q: How do I make a hyperlink open in a new tab?
To make a hyperlink open in a new tab, you need to add the “target” attribute to the “a” tag. The syntax for this is:
<a href="link destination" target="_blank">link text</a>
The “_blank” value means that the link will open in a new tab.
Q: Can I make an image a hyperlink?
Yes, you can make an image a hyperlink. To do this, you need to wrap the “img” tag with an “a” tag. The syntax for this is:
<a href="link destination"><img src="image source"></a>
The “src” attribute specifies the image source, while the “href” attribute specifies the link destination.
Q: What is the difference between a relative link and an absolute link?
A relative link is a hyperlink that is relative to the current webpage on your site. For example, if you’re linking to a page that is in the same directory as the current page, you can use a relative link. An absolute link, on the other hand, is a hyperlink that includes the full web address, including the protocol, domain name, and file path.
Interactive Infographic: Learn More About Hyperlink Creation
To help you learn more about hyperlink creation, we’ve created an interactive infographic. This infographic provides a visual guide to creating hyperlinks, and includes additional tips and tricks to help you improve your website design. Click on the image below to access the infographic:
Comparing Types of Hyperlinks: External, Relative, and Absolute Links
External Links
External links are hyperlinks that lead users to a web page or a resource outside of your website. These links will usually open in a new tab or window. External links include links to social media profiles, other websites, or helpful resources.
Relative Links
Relative links are hyperlinks that are relative to the current webpage on your site. For example, if you’re linking to a page that is in the same directory as the current page, you can use a relative link. This is a useful way to create links between pages that are related to each other.
Absolute Links
Absolute links are hyperlinks that include the full web address, including the protocol, domain name, and file path. These links are useful when linking to a specific file or resource on your website, or when linking to an external website.
Conclusion
Creating and adding hyperlinks to your website is an essential part of web design. In this article, we’ve provided a step-by-step guide, video tutorial, FAQs, interactive infographic, and comparison of different types of hyperlinks. We hope that this guide has been helpful in teaching you the basics of hyperlink creation, and encouraging you to improve your website design. Remember, with practice and patience, you can master hyperlink creation and design a website that engages and informs your audience.




