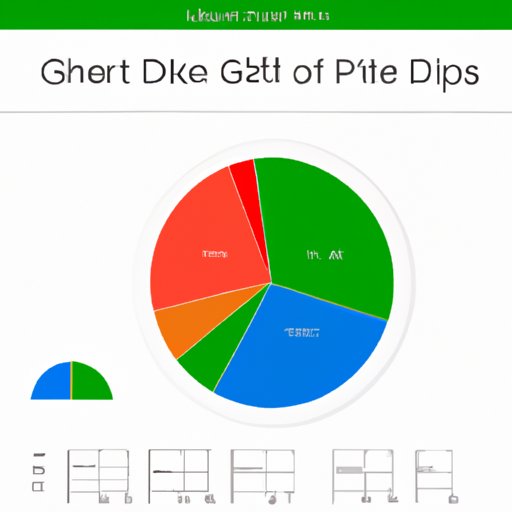
Introduction
Pie charts are an effective way to visually represent data. They are simple, yet powerful, tools that present complex information in an easy-to-understand manner. Google Sheets, a free, web-based spreadsheet program, offers an easy and efficient way to create pie charts. In this article, we will provide you with a comprehensive guide on how to create a pie chart in Google Sheets that is visually appealing and easy to understand.
Step-by-Step Guide
To create a pie chart in Google Sheets, follow these step-by-step instructions:
1. Open a new or existing Google Sheets document.
2. Select and highlight the data you want to include in the pie chart.
3. Click on the “Insert” menu and select “Chart.”
4. In the “Chart editor” window, select “Pie” chart.
5. Customize the chart by changing the title, legend, and data labels.
6. Choose your desired color scheme for your chart.
7. Once finished, click “Insert” to confirm.
Video Tutorial
Follow our video tutorial as we take you through each step to create a pie chart in Google Sheets:
Infographic
This infographic provides you with an easy-to-follow visual guide on how to create a pie chart in Google Sheets:
Frequently Asked Questions
Q: How can I change the chart type after creating a pie chart in Google Sheets?
A: Simply click on the chart and then click on the “Chart editor” button. From there, you can change the chart type to any other type.
Q: Can I add more data to my pie chart after creating it?
A: Yes, you can simply select the chart, and then click on the “Edit data” button to add or modify chart data.
Q: How can I adjust the size of my pie chart?
A: You can resize your chart by clicking on it and dragging the corners to adjust the size.
Tips and Tricks
Here are some useful tips and tricks for creating a pie chart in Google Sheets:
– Use contrasting colors to make different sections of the chart stand out.
– Use keyboard shortcuts, such as Ctrl+C and Ctrl+V, to copy and paste data directly into your chart.
– Ensure that the data you use to create your chart is accurately labeled, so that your chart is easy to interpret.
Comparative Analysis
Google Sheets offers functionality for creating pie charts similar to those found in Excel or Numbers. While there are some differences in terms of features, benefits, and limitations, Google Sheets provides an easy-to-use and flexible solution for visualizing data.
One of the primary advantages of Google Sheets is that it is a free, web-based program that can be accessed from any device with an internet connection. Additionally, Google Sheets offers live collaboration and cloud storage capabilities, making it easy for teams to work together on data visualization projects.
Excel, on the other hand, offers a larger suite of features and is often used by professionals in finance and accounting. However, Excel requires a license, and it can be difficult to collaborate on projects with team members who do not have Excel installed.
Numbers, a spreadsheet program developed by Apple, is similar to Excel in terms of functionality. However, Numbers is only available on Apple devices, making it less accessible to Windows and Android users.
Conclusion
Now that you know how to create a pie chart in Google Sheets, you can use this powerful tool to visually represent complex data. Whether you are working on a school project, a business presentation, or just need to visualize data in an easy-to-understand way, Google Sheets has got you covered. By following our step-by-step instructions, video tutorial, infographic, tips and tricks, and comparative analysis, you can create an effective and visually appealing pie chart that will help you communicate your information with ease.




