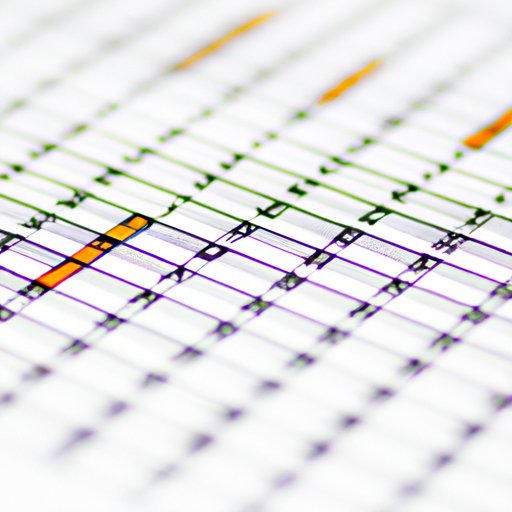
Introduction
If you work with data in Excel, you may have heard of pivot tables. But what exactly are they, and why are they so useful? A pivot table is a powerful tool for summarizing and analyzing data in Excel, allowing you to quickly and easily identify trends, outliers, and patterns in large sets of data. In this article, we’ll guide you through the process of creating a pivot table in Excel, from the basics to more advanced techniques. We’ll also cover tips and best practices for optimizing pivot tables for performance and accuracy, as well as common mistakes to avoid.
Step-by-step guide to making a pivot table in Excel: A beginner’s tutorial
Before we dive into the specifics of creating a pivot table, let’s first define what it is and why you might want to use one. Essentially, a pivot table lets you summarize and manipulate large amounts of data into a format that’s easy to read and analyze. You can use a pivot table to:
- Summarize data by categories or groups
- Analyze large amounts of data quickly and easily
- Create advanced reports and visualizations
- Identify trends or patterns in data sets
Now, let’s look at how to create a basic pivot table in Excel:
- Open your Excel spreadsheet and select the range of data you want to use for your pivot table.
- Click on the “Insert” tab in the Excel ribbon.
- Select “Pivot Table” from the drop-down menu. This will open up the “Create PivotTable” dialog box.
- Make sure that the range of cells you selected in step 1 is displayed in the “Table/Range” field of the dialog box.
- Choose where you want your pivot table to be located. You can either place it in a new worksheet or in an existing one.
- Click “OK”. This will create a new worksheet (or add a new table to an existing one) and insert a blank pivot table.
- Now you can start customizing your pivot table by dragging and dropping fields from the “Field List” onto the pivot table. For example, you might drag a field like “Sales” into the “Values” area to see total sales by category, or drag the “Date” field into the “Rows” area to see sales data by month or year.
- Once you’ve added all the fields you want to include in your pivot table, you can start customizing the data and format to suit your needs. For example, you might want to change the data type from “General” to “Currency” to display sales data as dollar amounts.
- Finally, you can use filters, apply conditional formatting, or create pivot charts to visualize your data and gain insights into trends and patterns.
Advanced techniques for creating powerful pivot tables in Excel
Now that you know the basics of creating a pivot table in Excel, let’s explore some advanced features and techniques that can help you create more powerful and accurate pivot tables:
Grouping
One useful feature of pivot tables is the ability to group data by specific categories or date ranges. For example, you might want to group sales data by month or year to identify seasonal trends, or group customer data by age range to identify target demographics. To group data in a pivot table:
- Select the data range you want to group.
- Right-click on the data and select “Group” from the menu.
- In the “Grouping” dialog box, choose the type of grouping you want to use and set any necessary parameters, such as the date range or number of intervals.
- Click “OK”. This will group your data and add a new field to the “Field List” that you can use in your pivot table.
Calculated fields
Sometimes, you may want to create a custom calculation or formula that’s not included in your original data. For example, you might want to calculate the percentage of total sales represented by each product, or calculate the average time between customer orders. To create a calculated field in Excel:
- Select the pivot table you want to add a calculated field to.
- Click on the “Options” tab in the Excel ribbon.
- Select “Fields, Items, & Sets” from the drop-down menu and choose “Calculated Field”.
- In the “Insert Calculated Field” dialog box, enter a name for your new field and the formula you want to use.
- Click “OK”. This will add your new calculated field to the “Field List” and display the results in your pivot table.
Sorting
Excel allows you to sort your pivot table data in a variety of ways, depending on your needs. You can sort data by values, labels, or even custom sort orders. To sort data in a pivot table:
- Select the column or row you want to sort.
- Right-click on the data and select “Sort” from the menu.
- In the “Sort” dialog box, choose the type of sorting you want to use and set any necessary parameters, such as ascending or descending order.
- Click “OK”. This will sort your data in the specified order.
Creating custom calculated fields in Excel pivot tables
In addition to the built-in functions and formulas available in Excel, you can also create custom calculated fields to perform more complex calculations and analysis on your data. A calculated field is a field that’s not part of your original data source, but rather a calculated result based on one or more existing fields. For example, you might want to calculate the percentage of total sales represented by each product, or calculate the average time between customer orders. To create a custom calculated field in Excel:
- Open your pivot table in Excel.
- Click on the “Options” tab in the Excel ribbon.
- Select “Fields, Items, & Sets” from the drop-down menu and choose “Calculated Field”.
- In the “Insert Calculated Field” dialog box, enter a name for your new field and the formula you want to use. For example, to calculate the percentage of total sales for each product, you might use the formula “=Sales/TotalSales”.
- Click “OK”. This will add your new calculated field to the “Field List” and display the results in your pivot table.
How to use pivot tables to analyze your business data
So far, we’ve looked at the basics of creating pivot tables in Excel and some advanced features and techniques to help you make the most of your data. But how can you use pivot tables to gain insights into your business data and improve your decision-making? Here are some specific ways that pivot tables can help you analyze your business data:
Analyze sales trends
One of the most common uses of pivot tables is to analyze sales data by product, region, or time period. By summarizing your sales data into a pivot table, you can quickly identify trends or patterns that might not be immediately obvious from looking at the raw data. For example, you might use a pivot table to identify your top-selling products or regions, or to compare sales data from different time periods to see how your business is trending.
Identify top-performing products
In addition to analyzing sales data, you can also use pivot tables to identify your top-performing products in terms of profitability or customer satisfaction. By sorting or grouping your data by specific criteria, you can gain insights into the strengths and weaknesses of different products and make more informed decisions about how to allocate your resources.
Monitor inventory levels
If you’re tracking inventory in Excel, pivot tables can be a powerful tool for monitoring inventory levels and identifying potential shortages or inefficiencies. By summarizing your inventory data in a pivot table, you can quickly identify which products are selling quickly and which are stagnating, as well as track your inventory levels over time.
10 common mistakes to avoid when creating pivot tables in Excel
Now that we’ve covered some of the most useful features and techniques for creating pivot tables in Excel, let’s take a look at some common mistakes you should avoid:
- Not formatting your data correctly before creating a pivot table.
- Forgetting to update your data range or source when you add new data.
- Including blank or empty rows or columns in your data range.
- Not using consistent or descriptive field names in your data range.
- Not filtering out irrelevant or duplicate data before creating your pivot table.
- Forgetting to define calculated fields or formulas before creating your pivot table.
- Not grouping or sorting your data correctly to display the most relevant information.
- Using too many dimensions or variables in your pivot table, which can make it difficult to read or analyze.
- Not using built-in tools or features to enhance your pivot table, such as charts or graphs.
- Not testing or auditing your pivot table to make sure it’s accurate and reliable.
Comparing data using pivot tables in Excel: A how-to guide
In addition to analyzing individual data sets in pivot tables, you can also compare different sets of data to gain insights into trends and patterns over time or across different categories. For example, you might want to compare sales data from different regions, or customer data from different demographics. To compare data using pivot tables in Excel:
- Create two or more pivot tables that contain the data you want to compare. For example, you might create one pivot table that shows sales data by region and another that shows sales data by product.
- Insert a “Slicer” tool for each pivot table that you want to compare. A slicer is a graphical control element that allows you to filter data in a pivot table based on specific criteria, such as region or product category.
- Select the slicers you want to use to compare your data. For example, you might select the “Region” slicer and the “Product” slicer to compare sales data by region and product category.
- Drag and drop the fields you want to compare from each pivot table into a new pivot table or worksheet. Excel will automatically merge the data to create a comparison table that shows the summarized data from each of the selected slicers.
- Use filters, sorting, or conditional formatting to further analyze and visualize your comparison data, and draw insights from the trends and patterns you identify.
Conclusion
In this article, we’ve covered everything you need to know to create powerful and accurate pivot tables in Excel, from the basics to more advanced techniques. By mastering these skills, you can gain valuable insights into your business data, identify trends and patterns, and make more informed decisions. As with any tool, it’s important to use pivot tables correctly and avoid common mistakes, such as formatting errors or incorrect data sources. But with practice and experience, you’ll be able to create pivot tables that are tailored to your specific needs and help you achieve your business goals.




