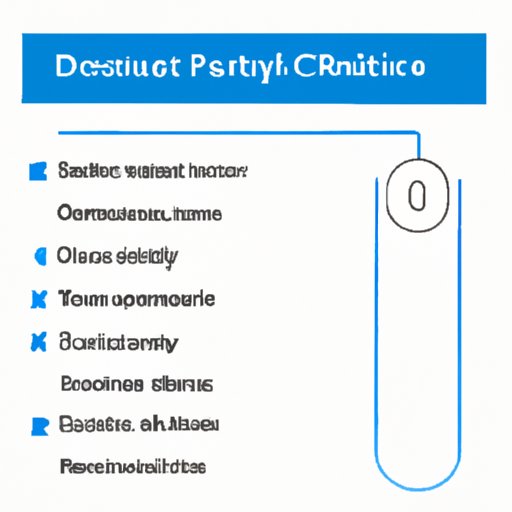
I. Introduction
Have you ever found yourself struggling to find an important file or application on your computer? Maybe it’s buried in a maze of folders, or you just don’t remember where you saved it. Whatever the reason, it can be frustrating trying to navigate through your files and programs, especially when you’re in a hurry. That’s where desktop shortcuts come in. In this article, we will show you how to create a desktop shortcut in Windows and Mac OS.
A. Explanation of the Problem
The problem that many people face when using a computer is organizing files and applications. With time, as we save more files and install more applications, navigating through our computer becomes more complex. It becomes difficult to find a specific file or application when you need it.
B. Importance of Creating a Shortcut on Your Desktop
Creating a desktop shortcut can save you time and effort. With a shortcut on your desktop, you can easily access the file or application you need with just a click. Moreover, desktop shortcuts give you a clutter-free desktop, making it easier to access your important files and applications.
II. How to Create a Shortcut on Your Desktop: A Step-by-Step Guide
The following is a step-by-step guide on how to create a desktop shortcut:
A. Step 1: Locate the App or File
The first step is to locate the file or application you want to create a shortcut for. This can be on your desktop or in a folder on your computer.
B. Step 2: Right-Click on the App or File
Next, right-click on the app or file you want to create a shortcut for.
C. Step 3: Click on “Create Shortcut”
In the right-click menu that appears, select “Create Shortcut.” A new shortcut to the app or file will be created in the same folder as the original app or file.
D. Step 4: Move the Shortcut to Your Desktop
Finally, drag and drop the new shortcut onto your desktop to create a shortcut on your desktop.
III. Shortcuts Made Simple: Easily Create Desktop Shortcuts with These Tips
Here are some tips to help you create desktop shortcuts quickly:
A. Organize Your Apps and Files
Organize your files into logical folders and create shortcuts for the most frequently used files and apps on your desktop. This will make finding them faster and easier.
B. Use Keyboard Shortcuts
You can use keyboard shortcuts to create a desktop shortcut, too. After selecting the file or app, press “Ctrl + Shift + Alt + S” to create a shortcut for the selected file on your desktop.
C. Customize Your Shortcuts
You can customize your shortcuts and change the icon for a shortcut. Right-click on the shortcut and select “Properties.” In the “Shortcut” tab, click on “Change icon” to select a new icon for the shortcut.
IV. Save Time with Desktop Shortcuts: A Beginner’s Guide to Creating Shortcuts on Your Windows PC
A. What are Desktop Shortcuts?
Desktop shortcuts are icons that represent a file, folder, program, or website. They allow one-click access to the files and applications you use most often, saving you time.
B. Importance of Desktop Shortcuts
Desktop shortcuts are useful for organizing and accessing commonly-used files and applications. They save time and reduce the clutter on your desktop, making it easier to find what you need.
C. How to Create a Desktop Shortcut on Windows
To create a shortcut on Windows:
1. Right-click on the file, folder, program, or website you want to create a shortcut for.
2. Select “Create Shortcut.”
3. Drag the shortcut to your desktop.
V. From the Start Menu to Your Desktop: How to Create Shortcuts on Windows 10
In Windows 10, there are several ways to create a desktop shortcut:
A. How to Create a Shortcut from Start Menu
1. Open the Start menu and find the program you want to create a shortcut for.
2. Right-click on the program and select “More.”
3. Select “Pin to taskbar” or “Pin to Start.”
B. How to Create a Shortcut from Control Panel
1. Open the Control Panel and navigate to the feature or setting you want to create a shortcut for.
2. Right-click on the feature or setting and select “Create Shortcut.”
3. Drag the shortcut to your desktop.
C. How to Pin a Shortcut to Taskbar
1. Right-click on the program you want to pin to the taskbar.
2. Select “Pin to taskbar.”
VI. A Faster Way to Access Your Favorite Apps: How to Make a Desktop Shortcut on Mac and PC
A. Step-by-Step guide on Mac
To create a desktop shortcut on Mac:
1. Open “Finder” and navigate to the file, folder, program, or website you want to create a shortcut for.
2. Drag the file, folder, program, or website to the desktop while holding down the “Alt” key.
B. Step-by-Step guide on PC
The process for creating a desktop shortcut on PC is the same as described above in section II.
C. How to Customize Desktop Shortcut Icons
To customize your shortcut icons, right-click on the shortcut and select “Properties.” In the “Shortcut” tab, click on “Change icon” to select a new icon for the shortcut.
VII. Conclusion
A. Recap of Desktop Shortcut Benefits
Desktop shortcuts save time, reduce clutter, and put frequently used files and applications at your fingertips.
B. Summary of the Different Methods to Create Desktop Shortcuts
There are several ways to create desktop shortcuts, including right-clicking on a file or folder, using keyboard shortcuts, and pinning a shortcut to the taskbar or start menu.
C. Final Tips and Recommendations
Customize your desktop shortcuts to make them easier to identify, organize your most frequently used files and applications into logical folders, and use keyboard shortcuts to save time.




