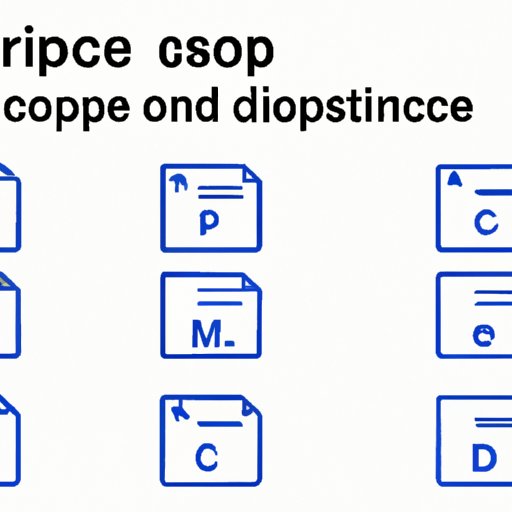
Introduction
When it comes to writing academic and technical documents, Microsoft Word is one of the most common tools used. From business proposals to research papers, Word provides an efficient platform to create, edit and format content. However, one issue that most Word users face is knowing how to insert a degree symbol in their documents. The degree symbol, represented by °, is used to indicate temperature, angles, and geographic coordinates. This article aims to provide quick and easy tips for making a degree symbol in Word.
Mastering Word: Quick and Easy Tips for Making a Degree Symbol
The degree symbol is one of the most commonly used symbols in academic writing. It is used to indicate temperature, angles, and geographic coordinates. In Word, there are two quick and easy ways to insert the degree symbol. The first method is using the Symbol tool:
- Click on the “Insert” tab located at the top-left corner of the screen.
- Click on the “Symbol” button.
- Select the degree symbol from the list of available symbols.
- Click on the “Insert” button to insert it into the document.
The second method is by using the keyboard shortcut:
- Place the cursor where you want to insert the degree symbol.
- Press and hold the “Alt” key.
- While holding the “Alt” key, type “0176” on the numeric keypad.
- Release the “Alt” key, and the degree symbol will appear.
From Zero to Word Pro: Step-by-Step Guide to Creating a Degree Symbol
If you’re new to Word, it may be difficult to follow the quick and easy tips mentioned above. Here’s a step-by-step guide to help you create a degree symbol in Word:
- Click on the “Insert” tab located at the top-left corner of the screen.
- Click on the “Symbol” button located in the “Symbols” section.
- Select “More Symbols” at the bottom of the drop-down menu.
- Click on the “Symbols” tab and select “Latin-1 Supplement” in the “Subset” drop-down menu.
- Scroll down to find the degree symbol and select it.
- Click on the “Insert” button to insert it into the document.
Alternatively, you can also use the keyboard shortcut method mentioned above to insert the degree symbol.

Demystifying the Degree Symbol in Word: A Comprehensive Guide
The degree symbol is not just a symbol to indicate temperature; it has various uses in academic writing. It is used to indicate latitude and longitude, geographic coordinates, and angles. Here’s a comprehensive guide to insert the degree symbol in Word:
- Click on the “Insert” tab located at the top-left corner of the screen.
- Click on the “Symbol” button located in the “Symbols” section.
- Select “More Symbols” at the bottom of the drop-down menu.
- Click on the “Symbols” tab and select “Latin-1 Supplement” in the “Subset” drop-down menu.
- Scroll down to find the degree symbol and select it.
- Click on the “Insert” button to insert it into the document.
If you frequently use the degree symbol in your documents, you can add it to the “Quick Access Toolbar” for quick access. Here’s how:
- Right-click on the degree symbol inserted in the document.
- Select “Add to Quick Access Toolbar” from the drop-down menu.
You can also create a keyboard shortcut by following these steps:
- Click on the “File” tab located at the top-left corner of the screen.
- Click on “Options” in the left-hand menu.
- Select “Customize Ribbon” in the left-hand menu and click on the “Keyboard Shortcuts” button at the bottom.
- Select “All Commands” in the “Categories” drop-down menu.
- Scroll down to find the degree symbol and select it.
- Click inside the “Press new shortcut key” box and press the keyboard shortcut you want to assign to the degree symbol.
- Click on the “Assign” button to assign the keyboard shortcut.
4 Simple Ways to Insert a Degree Symbol in Word
Aside from the methods mentioned earlier, here are four alternative ways to insert the degree symbol in Word:
- Copy and paste the symbol from websites or other documents.
- Use the Equation Editor:
- Click on the “Insert” tab located at the top-left corner of the screen.
- Click on the “Equation” button located in the “Symbols” section.
- Select the degree symbol and click on the “Insert” button.
- Use the AutoCorrect feature:
- Click on the “File” tab located at the top-left corner of the screen.
- Click on “Options” in the left-hand menu.
- Select “Proofing” in the left-hand menu and click on the “AutoCorrect Options” button.
- Type “degree” in the “Replace” box and insert the degree symbol in the “With” box.
- Use the Character Map tool:
- Click on the “Start” menu and search for “Character Map”.
- Select the degree symbol from the character map.
- Copy the symbol and paste it in Word.
While each method is useful, some are more convenient than others. For example, using the AutoCorrect feature is less time-consuming, but it requires adding a new rule to Word’s AutoCorrect settings. On the other hand, copying and pasting the degree symbol from external sources may result in improper formatting.
The Ultimate Cheat Sheet for Creating a Degree Symbol in Word
Here’s a cheat sheet you can use as a quick reference for creating a degree symbol in Word:
| Method | Shortcut/Steps | Pros | Cons |
|---|---|---|---|
| Method 1: Symbol Tool | Insert > Symbol > Degree symbol | Easy to access, no additional tools required | Multiple clicks/taps to insert symbol |
| Method 2: Keyboard Shortcut | Alt + 0176 | Fast and requires no additional tools | Requires a numeric keypad, may not work on laptops |
| Method 3: Adding to Quick Access Toolbar | Right-click on the symbol > Add to Quick Access Toolbar | Quick access | Not customizable |
| Method 4: AutoCorrect Feature | Options > Proofing > AutoCorrect options > Type “degree” in Replace box > Add symbol in With box | Less time-consuming | Requires adding a new rule in Word’s AutoCorrect settings |
| Method 5: Character Map Tool | Start > Character Map > Copy and paste symbol in Word | Easy to access | May result in improper formatting |
Conclusion
As seen from this article, knowing how to insert a degree symbol in Word is essential in academic and technical writing. With multiple methods available, you can choose the one that suits your preferences. From quick and easy tips to a comprehensive guide, this article has covered all aspects of using the degree symbol in Word. We recommend using the cheat sheet provided for easy reference and to save time while writing your next document.




