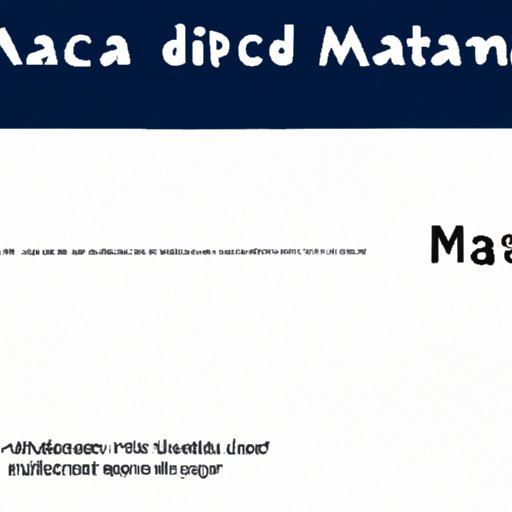
I. Introduction
As a tool for creating interactive forms, fill in the blanks have become increasingly popular, especially in the business world. They allow people to enter data into predefined areas, making it easy to collect, organize, and analyze information. In this tutorial, we will walk you through the entire process of creating fill in the blanks in Word Mac, including how to create reusable templates, add text that won’t change, and more.
II. Step-by-Step Tutorial
To get started, you need to create a new blank document in Word Mac. From there, you can add text that won’t change, such as headings, labels, and instructions. Next, add fill-in fields where users can enter data. Finally, make the template reusable by converting it to a form that can be completed multiple times. Here are the detailed steps:
Step 1: Create a new blank document
To create a new blank document, open Word Mac and go to File > New Blank Document. This will open a new window where you can start typing the text you want to display.
Step 2: Add text that won’t change
To add text that won’t change, simply type the text you want to include. This can include headings, labels, instructions, or any other text you want to display on the form. Use bold or italicize to emphasize certain words, and use underline to highlight important information.
Step 3: Add fill-in fields
To add fill-in fields, go to the Insert tab in the Word Mac ribbon and select the Text Field option. From there, choose the type of field you want to insert, such as a text field, a checkbox, or a drop-down list. You can also customize the field properties, such as the size, font, and color.
Step 4: Make the template reusable
To make the template reusable, convert it to a form that can be completed multiple times. Go to the Developer tab in the Word Mac ribbon and select the Protect Form option. This will lock the template so users can only type in the fill-in fields.
III. Video Tutorial
If you’re a visual learner, we’ve created a video tutorial that demonstrates how to create fill in the blanks in Word Mac. In the tutorial, we go through each step in detail, and include narration or captions for added clarity.
Watch the video tutorial: [insert link to the tutorial]
IV. List of Helpful Tips
Here are some helpful tips to keep in mind when creating fill in the blanks in Word Mac:
– Prepare the document before adding the fields. Decide on the layout, headings, and labels you want to include, and make sure the document is well-organized.
– Add text that won’t change. This can save time and effort, especially if you’re creating multiple forms with similar content.
– Add fields with appropriate instructions. Make sure the instructions are clear and concise, so users know exactly what information to enter.
– Make the document reusable. Convert the document to a form that can be completed multiple times, so you can use it again and again.
– Avoid common mistakes. These include using non-standard fonts, using images instead of text, and failing to label fields correctly.
V. Downloadable Template
To make things even easier, we’ve created a downloadable template that you can customize to your heart’s content. Simply download the template, open it in Word Mac, and start adding your own content. The template includes fill-in fields for name, email address, phone number, and more.
Download the template here: [insert link to the template]
VI. Case Study
To give you an idea of how fill in the blanks can be integrated into your business, we’ve included a case study from a real-world user. This individual used fill in the blanks to create a registration form for a conference, and was able to collect valuable data from attendees.
Here are some examples of the data they collected:
– Name
– Email address
– Company name
– Job role
– Dietary requirements
VII. Conclusion
In conclusion, fill in the blanks are a great tool for creating interactive forms that can save time and effort. By following the steps outlined in this tutorial, you can create your own fill in the blanks in Word Mac, customize them to your needs, and make them reusable. Whether you’re creating registration forms, surveys, or questionnaires, fill in the blanks can help simplify the process and improve the quality of your data.




