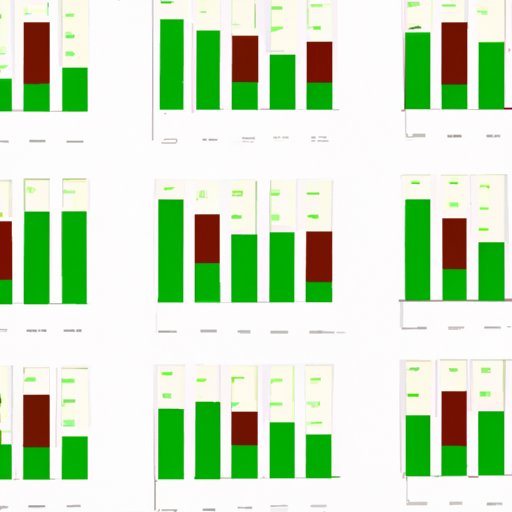
How to Make Graphs in Excel: A Comprehensive Guide
Excel is a powerful tool for data analysis and presentation, and one of the most common ways to present data is through graphs and charts. However, many users struggle to create effective, visually appealing graphs that convey their message clearly. In this article, we’ll explore the basics of charting in Excel, advanced techniques for power users, mistakes to avoid when creating graphs, and tips for incorporating macros, form controls, and other features. By the end of this guide, you’ll be able to create impressive, interactive graphs that help you communicate your data effectively.
Excel Charting 101: A Beginner’s Guide to Creating Graphs
The first step to creating a graph in Excel is selecting the data you want to include. This can be done by clicking and dragging over a range of cells, or by selecting a table or other range of data. Once you have your data selected, you can choose the appropriate chart type from the charting menu. Excel offers many different chart types, including bar, line, scatter, and pie charts, among others.
After selecting your chart type, you can customize your chart with colors, styles, and themes to match your data. Excel offers a variety of pre-designed templates and color schemes that you can apply to your chart to make it look more polished. You can also add labels, titles, and legends to your chart to help explain the data and guide the viewer’s interpretation.
Advanced Charting Techniques for Excel Power Users
For users who need to work with larger or more complex data sets, Excel offers advanced charting techniques that can help streamline the process. One such technique is the use of pivot charts and pivot tables, which allow you to summarize and visualize data quickly and easily. Combo charts are another powerful tool for showing multiple data sets on a single chart, while custom formatting options such as shapes, styles, and themes can be used to create unique and engaging visualizations.
If you’re looking to take your charting skills to the next level, there are several tips and tricks you can use to improve your charts. These include using charting shortcuts, avoiding common charting mistakes (more on that below), and taking advantage of the many Excel add-ins and plugins available for download.
5 Mistakes to Avoid When Creating Graphs in Excel
While Excel makes it easy to create graphs, there are several common mistakes users should avoid to ensure their charts are clear and accurate. One mistake is using the wrong chart type for the data; for example, using a pie chart to show changes over time can be confusing and ineffective. Another mistake is not properly labeling axes, titles, or legends, which can make it difficult for viewers to understand the data being shown.
Other mistakes to watch out for include not formatting data correctly for a chart (such as not specifying which column or row contains the data to be charted), using too many data sets or chart elements (which can clutter the chart and make it difficult to read), and ignoring data trends or outliers that may affect the interpretation of the data.
Excel Graphs that Impress: Creating Dynamic Charts with Macros and VBA
For users who need to create multiple charts or who want to automate the charting process, Excel offers the ability to create dynamic charts using macros and VBA code. Macros can be used to automate the creation of charts, while VBA code can be used to enhance the chart with advanced formatting options and complex visualizations.
By using macros and VBA, you can create charts that automatically update with new data, saving you time and effort. You can also customize the way your charts look and behave, creating interactive, engaging visualizations that help you communicate your data more effectively.
Interactive Excel Graphs: Incorporating Form Controls and Slicers
To create even more interactive and user-friendly charts, Excel offers the ability to incorporate form controls and slicers. Form controls can be added to a chart to allow users to input data, such as selecting a range of dates or filtering data based on certain criteria. Slicers, on the other hand, are used to segment and filter data within a chart or pivot table, allowing users to explore the data in a more detailed and interactive way.
By using form controls and slicers, you can create charts that are not only visually compelling, but also easy to use and understand. You can customize the way your controls and slicers look and behave, allowing you to create a unique charting experience that fits your needs.
Maximizing Excel’s Charting Potential: Integrating Charts with Other Office Applications
Finally, Excel allows users to integrate charts with other Office applications such as PowerPoint and Word. You can embed charts into your presentations or documents, allowing you to communicate your data in a variety of formats. You can also export or save your charts as image files, PDFs, and other formats, giving you greater flexibility in how you use your data.
By collaborating on charts with coworkers or clients, you can create dynamic, engaging data visualizations that help you make more informed decisions and communicate your ideas more effectively.
Conclusion
Excel is a powerful tool for data visualization, and by following the tips and techniques we’ve discussed in this guide, you can create charts that are not only visually compelling, but also accurate, informative, and easy to use. Whether you’re a beginner or a power user, there’s always more to learn about charting in Excel, so take the time to explore all the features the program has to offer, and experiment with different chart types, formatting options, and interactivity features.




