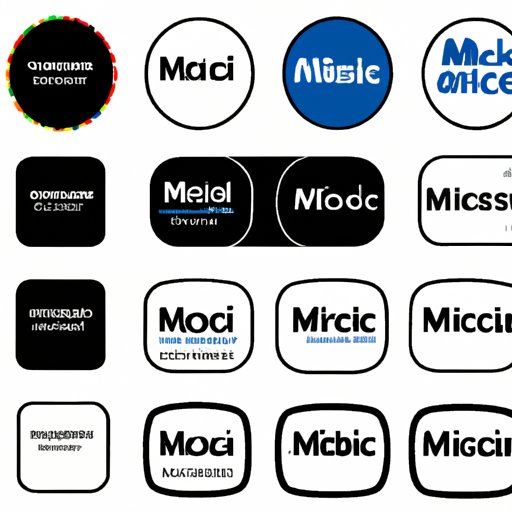
I. Introduction
Creating labels in Microsoft Word can be a useful skill for both personal and professional purposes. Whether you need to address a batch of invitations or create product labels for your business, Word offers a wide range of tools to make the process quick and easy.
This article is for anyone looking to improve their label-making abilities in Word. The purpose of this article is to provide a step-by-step guide to creating labels, as well as tips and tricks for mastering the process and designing custom labels.
II. Step-by-step guide to creating labels in Microsoft Word
To begin creating labels in Word, navigate to the “Mailings” tab and select the “Labels” option. From here, you can choose from a variety of preset label sizes and types, or you can create your own custom labels using the “New Label” feature.
Once you’ve selected your label type, you can begin entering your text and formatting your labels. You can also choose to add graphics or other design elements to your labels if desired. When you’re satisfied with your label design, simply hit print.
It’s important to note that if you’re printing to a sheet of labels, you’ll need to adjust your printer settings to ensure your labels line up properly.
III. Mastering label-making in Word: Tips and tricks for efficiency
When it comes to label-making in Word, there are a variety of tips and tricks you can use to streamline the process. One useful feature is the “Update Labels” function, which allows you to quickly make changes to multiple labels at once.
Other tips include using formatting shortcuts, organizing your labels using tables, and using the “Find and Replace” function for text-heavy labels.
IV. Designing custom labels in Word: A beginner’s tutorial
Custom labels can be a great way to enhance your branding or create a unique look for your labels. To create a custom label in Word, simply select the “New Label” option under the “Labels” menu and enter your label dimensions.
From there, you can design your label using a variety of fonts, colors, and graphics. It’s important to remember to avoid overcrowding your label with too much information, as this can make it difficult to read.
V. Label-making in Word: Utilizing templates for a professional look
If you’re looking for a professional look for your labels without the time and effort of designing entirely custom labels, Word offers a variety of label templates to choose from. These templates range from simple address labels to product labels and can be accessed through the “Labels” menu.
Once you’ve selected your template, you can customize it with your own text and images. It’s important to ensure that your design is consistent with your branding and messaging, as this can help increase brand recognition.
VI. Saving time with label-making shortcuts in Microsoft Word
Learning and utilizing keyboard shortcuts can be a great way to save time when creating labels in Word. Some useful shortcuts include “Ctrl + B” for bolding text, “Ctrl + C” for copying text, and “Ctrl + V” for pasting text.
Other shortcuts include using the “Tab” key to switch between cells in a table and using the “Ctrl + Shift + L” shortcut to create a bulleted list.
VII. Creating mailing labels in Word: Simplifying your bulk correspondence
If you frequently send out bulk mailings, creating mailing labels in Word can be a great way to streamline the process. To create a mailing label, simply select the “Mailing” tab and choose the “Labels” option.
From there, you can select your label type and enter your mailing information. It’s important to ensure that your mailing information is correctly formatted and includes any necessary postal codes or ZIP codes.
VIII. Conclusion
Making labels in Microsoft Word can be a quick and easy process if you know the right tools and tricks. From using shortcuts to designing custom labels, there are a variety of ways to enhance your label-making in Word.
By following the steps and tips outlined in this article, you can improve your label-making efficiency and streamline your correspondence.




