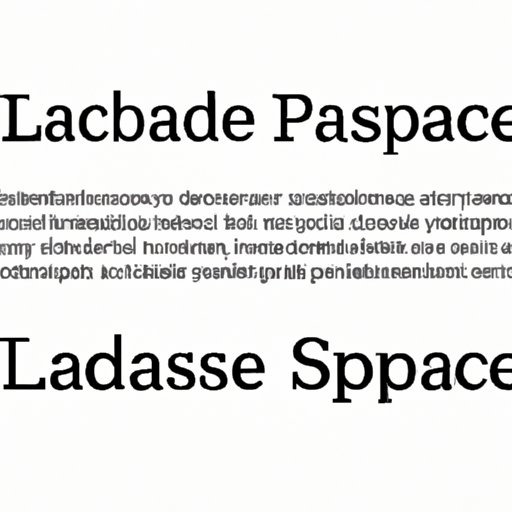
Introduction
If you have ever found yourself in the dilemma of trying to fit more content on one page in Microsoft Word, then you know how frustrating it can be to manage space. Thankfully, there are several ways to make one page landscape in Word, which comes in handy when you have a table, chart, or image that needs to be inserted horizontally. This article will explore multiple methods to help you customize your page layout and get the best out of Word.
Use the Orientation Feature
The Orientation feature is an easy method of making one page landscape in Word, suitable for those who do not need to navigate in-depth settings. Here’s how to do it:
- Choose the desired page where you want to change the orientation.
- Click on the “Page Layout” tab.
- Look for the “Orientation” group on the ribbon.
- Click on the desired orientation for the selected page.
- Done!
Advantages of the Orientation feature include it being user-friendly and easy to use. However, it is limited to specific pages, so you will have to repeat the process to change other pages within the document.
Page Setup Feature
The Page Setup feature is useful when you need to customize the page settings for a specific page. Here’s how:
- Choose the desired page where you want to change the settings.
- Click on the “Page Layout” tab.
- Click on the dialog box launcher on the “Page Setup” group.
- In the “Page Setup” dialog box, click on the “Margins” tab.
- Change the orientation to landscape under “Orientation.”
- Click “OK.”
- Done!
The Page Setup feature enables more customization, including margins, paper size, and layout options. However, it only works per page, and you must repeat the process when switching to another page.
Insert a Section Break
The Section Break feature comes in handy when dealing with multi-section documents, granting you control over page layout and formatting for every section.
- Place the cursor where you want to create a new section in your document.
- Click on the “Page Layout” tab.
- Click on “Breaks” in the “Page Setup” group.
- Select “Next Page” under “Section Breaks.”
- Double click on the header or footer of the new section.
- Ensure “Link to Previous” isn’t selected in the “Header & Footer Tools” tab.
- Change the orientation of the new section to landscape using the Orientation feature or the Page Setup feature.
- Done!
The advantages of using Section Breaks include greater flexibility and control over formatting, allowing section-by-section modifications and granting users the ability to switch the layout on one page at a time. However, it may not be ideal for small documents or quick formatting.
Use Columns
Creating columns is an effective method when trying to manage space. Word facilitates this by allowing horizontal pages within a document. Here’s how:
- Select the desired text or image that requires landscape orientation.
- Click on the “Page Layout” tab.
- Click on “Columns” in the “Page Setup” group.
- Select “More Columns.”
- Change orientation to Landscape under the “Preview” section.
- Done!
The columns feature may grant an alternative approach to horizontal orientation without having to change an entire page.
Landscape Image
Inserting a landscape-oriented image can also set the orientation of the page to landscape.
- Choose the desired page where you want to insert the image.
- Click on the “Insert” tab.
- Click on “Pictures.”
- Select the desired landscape image from your computer files.
- Once uploaded, the layout of your page should change automatically to landscape.
- Done!
This method could be advantageous for image-heavy documents with landscape-oriented pictures, and it can help save time by eliminating the repetitive editing of individual pages.
Copy and Paste
Copying and pasting content into a new document layout set to landscape can toggle the page to a horizontal view.
- Select the desired text or image that requires landscape orientation.
- Right-click and choose “Copy.”
- Create a new Word document by pressing “Ctrl+N” on the keyboard.
- Click on “Orientation” under the “Page Setup” tab.
- Select “Landscape.”
- Right-click and choose “Paste.”
- Done!
This method can be useful for quick, simple changes that help save time and avoid unnecessary formatting. However, you will need to transfer all other content manually.
Conclusion
This article has explored multiple methods to change the page layout in Word, including Orientation, Page Setup, Section Breaks, Columns, Landscape Image, and Copy/Paste. Remember to choose a method that suits your situation best, and this will depend on your document size, your level of control and the modification that needs to be regardless of the level of flexibility that the technique grants. With these methods, you can easily adjust your document layout to meet your content needs.
Final thoughts and tips: Always save your document when using multiple methods to avoid losing your work. Remember to use landscape orientation sparingly to avoid creating confusion for people that will handle or use the document in any way.




