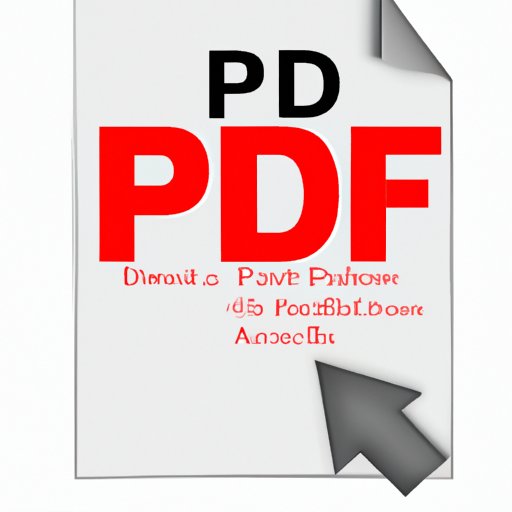
I. Introduction
PDF files are a popular file format for sharing documents, but they can quickly become large in size when adding images, fonts, and other elements. Large PDF file sizes can slow down uploads, downloads, and other tasks, which can be frustrating for users. Fortunately, there are several solutions to make PDF files smaller without compromising quality.
II. Compressing Images
One of the easiest ways to reduce PDF file size is to compress images. This can be done using PDF editing tools like Adobe Acrobat, PDFsam, and Smallpdf, which offer built-in image compression options. Here are step-by-step instructions on how to compress images in a PDF file using Adobe Acrobat:
- Open the PDF file in Adobe Acrobat.
- Click on the “File” menu and select “Save as Other.”
- Select “Reduced size PDF” and click “OK.”
- Choose the compatibility level and click on “OK.”
- Check the “Audit space usage” box and click on “OK.”
- Click on “Optimize” and select “Images” from the drop-down menu.
- Choose the compression settings you prefer, e.g., “Do not downsample,” “Bicubic downsampling to 150dpi” and click “OK.”
- Click “Save” to save the compressed PDF file.
III. Reducing Fonts
Reducing the number of fonts used in a PDF file can also help reduce its size. Instead of using custom fonts, which may not be available on all systems, choose standard fonts or fonts available on all operating systems. Here are steps you can follow to reduce fonts in a PDF file using Adobe Acrobat:
- Open the PDF file in Adobe Acrobat.
- Click on “Tools” and select “Print Production” and then “Preflight.”
- Select “PDF fixups” and choose “Reduce fonts” and click on “Analyse and fix.”
- Choose the resolution and level of compression you prefer, then click “Fix.”
- Save the compressed PDF file.
IV. Removing Unnecessary Elements
Removing unnecessary elements, such as bookmarks, annotations, and form fields, can also help reduce PDF file size. Adobe Acrobat and other PDF editing tools are useful for this purpose. Here’s how you can remove unnecessary elements from a PDF file using Adobe Acrobat:
- Open the PDF file in Adobe Acrobat.
- Click on “Tools” and select “Protection.”
- Choose “Encrypt” and click on “Remove hidden information.”
- Select the elements you want to remove and click “OK.”
- Save the PDF file.
V. Optimizing PDF Settings
Optimizing PDF settings is another way to reduce file size. PDF optimization settings like “Optimize for web” and “Optimize for file size” can compress files without compromising quality. Here’s how to optimize PDF settings using Adobe Acrobat:
- Open the PDF file in Adobe Acrobat.
- Click on “File” and select “Save as Other.”
- Select “Optimized PDF” and click “OK.”
- Choose the optimization settings you prefer and click “Optimize.”
- Save the compressed PDF file.
VI. Splitting Large PDFs
Splitting a large PDF file into smaller files can also help reduce its size. PDF editing tools are useful for this purpose. Here are steps you can follow to split a large PDF file using Adobe Acrobat:
- Open the PDF file in Adobe Acrobat.
- Click on “Tools” and select “Organize Pages.”
- Select the pages you want to extract and click “Extract.”
- Save the extracted pages as a new PDF file.
VII. Using Online PDF Compressors
If you don’t have access to PDF editing tools, using online PDF compressors is another option. Popular online PDF compressors like SmallPDF, ILovePDF, and PDF Compressor can help significantly reduce file size. Here’s how to compress a PDF file using an online PDF compressor like SmallPDF:
- Go to the SmallPDF website and select “Compress PDF.”
- Upload the PDF file you want to compress.
- Wait for SmallPDF to compress the file.
- Download the compressed PDF file.
VIII. Converting to Other Formats
Another way to reduce PDF file size is to convert PDF files to other formats like Word or Excel, which have smaller file sizes. However, this may result in loss of quality. Adobe Acrobat, Cometdocs, and Docupub are useful conversion tools. Here’s how to convert a PDF file to another format using Adobe Acrobat:
- Open the PDF file in Adobe Acrobat.
- Click on “File” and select “Export To.”
- Select the format you want to export to, e.g., Word or Excel.
- Choose the settings you prefer and click “Export.”
- Save the converted file.
IX. Conclusion
Reducing PDF file size is vital for faster uploads, downloads, and other tasks that involve PDF files. Compressing images, reducing fonts, removing unnecessary elements, optimizing PDF settings, splitting large PDFs, using online PDF compressors, and converting to other formats are all effective ways to reduce PDF file size. By following the steps outlined in this article, you can make your own PDF files smaller and more manageable.
Final Thoughts: Remember to try out different solutions to find the one that suits your needs best. Experimenting with a variety of approaches might help you find the best combination for your particular issues with large PDF files. Reducing PDF file size can save you time and space, making it easier to share and store your documents.




