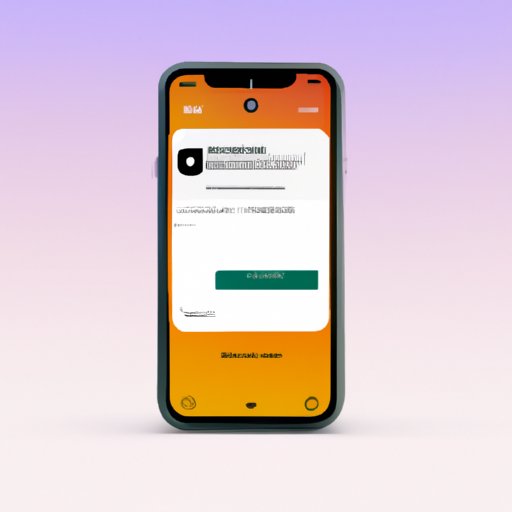
Introduction
If you’re an iPhone user, you may have noticed that widgets can come in handy when you need quick access to information. They’re like miniature apps that can display useful information on your home screen without having to open up an app. While widgets seem like a handy feature, many people don’t know how to add them or customize them to their liking. This article will provide you with a step-by-step guide on how to make widgets on iPhone, along with additional tips, tricks, and comparisons with the top apps available today.
Step-by-Step Tutorial
First, make sure that your iPhone is running iOS 14 or later, which introduced the widget functionality. Go to your home screen and tap and hold your finger on any empty space until the apps wiggle. You should see a + button at the top left. Tap this button, and you’ll see a list of widgets that you can add to your home screen.
Generally, widgets come in three sizes: small, medium, and large. There are also two types of widgets. The first type is the widget that shows a snippet of information, otherwise known as the information widget. The second type is the widget that opens an app directly, called the app launcher.
Once you select the widget size and type, you’ll need to choose the app that delivers the information for the widget. For example, the weather widget pulls data from your weather app, and the calendar widget displays data from your calendar app. After selecting the app, customize the widget by changing the color or style if available, then tap Add Widget.
Drag the widget to where you want it placed on your home screen and adjust the size accordingly. Once you’re happy with the positioning, tap outside the widget to save your changes.
Finally, you can edit widgets by tapping and holding them, then clicking Edit Widget. This will allow you to change the app delivering the information and other customization options.
Video Tutorial
For visual learners, here’s a brief tutorial that shows you how to make widgets on iPhone in real-time:
Remember to experiment with different widgets and sizes to find the ones that work best for you and your home screen.
Comparisons and Recommendations
Now that you know how to make widgets on iPhone and edit them, let’s take a look at some of the top apps that allow users to create widgets.
The first app is Widgetsmith, which offers multiple widget customization options, including the ability to create custom widgets with your own images and text. Another popular app is Color Widgets, which offers a range of different styles and colors that you can choose from.
The pros and cons of these apps depend on your needs and preferences. You may also want to consider Widget Wizard, which can be used to create custom animated widgets. Each of these apps requires specific steps for creating widgets, so make sure to refer to each app’s guide for detailed instructions.
Customization
Now that you’ve created widgets, you may be wondering how to customize them further. You can use built-in features on the iPhone, such as changing widget size and color, but third-party apps also offer customization options.
One example is WidgetPack, which offers various customization options such as adding an image or a background to your widget. You can also use the Widgetty app to create custom widgets for your home screen by selecting from a range of templates.
To customize your widgets, open the app that created them and select the widget you want to customize. Tap the Edit Widget button and choose from the available customization options.
Advanced Widget Tips and Tricks
Widgets aren’t just for displaying information—they can also be used for quick actions. You can use widget stacks to group related widgets together and swipe through them like a deck of cards to access what you need quickly. You can also use Siri to control your widgets by adding customized Siri Shortcuts.
Another way to get the most out of your widgets is to carefully choose the ones that will be most useful to you. For example, you may want to add a widget for your favorite podcast app, so you can play the newest episodes with just a tap.
Conclusion
In conclusion, widgets can be a powerful tool to save you time and give you quick access to the information you need. Now that you know how to make widgets on iPhone, use the tips and tricks above to customize them to your liking.
If you have any tips or tricks of your own, we’d love to hear them! Share them in the comments below. You can also refer to additional resources such as online forums or tutorials online to learn more about what widgets can do for you.




